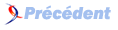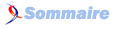FAQ Windows XP

FAQ Windows XPConsultez toutes les FAQ
Nombre d'auteurs : 20, nombre de questions : 143, dernière mise à jour : 24 juin 2021
 Sommaire→Les fonctions liées à internet
Sommaire→Les fonctions liées à internet- Comment utiliser Windows update ?
- Dans quel répertoire de mon disque dur se situent mes favoris internet ?
- Comment accélérer ma connexion internet ?
- Comment configurer manuellement son réseau et partager sa connexion Internet ?
- Les sites en flash ne fonctionnent pas. Que faire ?
- Où est passée la machine virtuelle java ? Les sites java ne fonctionnent plus...
- Où se trouve la console d'administration IIS ?
- Comment rétablir Internet Explorer comme navigateur internet par défaut ?
- Le raccourci Ctrl + Entrée ne fonctionne par sous Internet Explorer. Pourquoi ?
- Comment rendre possible l'utilisation de l'identification sous Internet Explorer de la forme http://login:password@site ?
- Comment fermer le port 445 ?
Il est vivement recommandé de mettre régulièrement à jour votre version de Windows. Il existe plusieurs possibilités pour cela avec Windows XP :
_ Le site de Windows Update :http://v4.windowsupdate.microsoft.com/windowsupdate/v6/default.aspx
Connectez-vous sur le site : Microsoft va vous proposer de télécharger et installer le logiciel qui vous permettra de rechercher et installer les mises à jour depuis ce site. Le téléchargement et l'installation de cette application ne se feront qu'une seule fois (sauf si une nouvelle version est disponible). Après cela, le programme inspecte votre configuration et vous propose une série de mises à jour à télécharger et installer. Trois catégories de mises à jour sont présentées : Mises à jour critiques et Services Pack, Windows XP, mises à jour pilotes.
Les mises à jour critiques et service packs sont des mises à jour concernant la sécurité principalement (corrections de failles), qu'il est vivement recommandé d'installer.
Les mises à jour XP contiennent des mises à jour de logiciels, par exemple, la dernière version de Windows Messenger. Vous pouvez installer seulement les mises à jour concernant les programmes que vous utilisez.
Les mises à jour de pilotes concernent les pilotes de votre matériel. Toutes les précautions d'usage sont à prendre lorsque vous installez des nouveaux pilotes (surtout si les pilotes actuels fonctionnent bien).
Une fois les mises à jour sélectionnées, cliquez sur "Examiner les mises à jour et les installer". Le téléchargement et l'installation se font automatiquement. Certaines mises à jours ne peuvent s'installer que seules (il faut ensuite revenir sur le site de Windows update récupérer les autres). Il peut également vous être demandé de redémarrer votre ordinateur.
_ Le service Windows Update :
Parmi les services disponibles, XP vous offre le service de mise à jour automatique. Pour cela, Cliquez droit sur le poste de travail, choisissez "Propriétés", puis allez dans l'onglet "Mises à jour Automatiques". Ce service utilise strictement les mêmes mises à jour que sur le site de Windows update.
Ce service vous permet, selon les options que vous cochez :
- soit de vous prévenir des mises à jour disponibles sur le site, puis avec votre accord, de les télécharger et installer
- soit de les télécharger automatiquement, puis avec votre accord, de les installer
- soit de planifier un téléchargement et installation automatique tous les jours, chaque lundi par exemple.
Choisissez vos options et vous serez régulièrement tenu au courant des dernières mises à jour.
Enfin, il existe également le logiciel BigFix (gratuitement téléchargeable sur internet) qui vérifie l'état de votre système et vous dirige vers des sites de fixlets (petites mises à jour) à télécharger gratuitement.
Ils se trouvent sous C:\documents and settings\XXX\favoris, où "XXX" représente le nom de la session sous laquelle vous vous trouvez.
Par défaut, Windows XP met de côté 20% de la bande passante pour des flux tels que la diffusion de vidéos en streaming. Pour empêcher ce comportement, ouvrez la fenêtre d'exécution (Démarrer > Exécuter), tapez "gpedit.msc", développez l'arborescence Stratégie Ordinateur Local > Modèles d'administration > Réseau > Planificateur de paquets QoS, double-cliquez sur "Limiter la bande passante réservable", sélectionnez "Activé" et mettez la valeur à 0%. Enregistrez puis redémarrez l'ordinateur.
Pour les malheureux chez qui l'assistant réseau ne fonctionne pas, suivez le guide !
Sur l'ordinateur connecté à Internet :
1. Ouvrez les Connexions réseau (Panneau de Configuration, puis Connexions réseau).
2. Ouvrez les propriétés de la connexion Internet que vous souhaitez partager (clique droit sur la connexion puis "Propriétés ").
3. Dans l'onglet "Avancé", cochez la case "Autoriser d'autres utilisateurs du réseau à se connecter via la connexion Internet de cet ordinateur".
A vous de cochez les deux autres cases, selon la liberté que vous souhaitez donner aux utilisateurs de votre réseau. Vous pouvez ensuite fermer la fenêtre des propriétés de la connexion Internet.
4. Ouvrez alors les propriétés de votre connexion réseau (elle porte en général le nom de "Connexion au réseau local").
5. Dans la liste des éléments utilisés par la connexion, cliquez sur "Protocole Internet (TCP/IP)" (sélectionnez-le et assurez vous qu'il est bien coché). Cliquez ensuite sur le bouton "Propriétés".
6. Cochez "Utiliser l'adresse IP suivante :", et remplissez le champ de la manière suivante :
Adresse IP = 192.168.0.1
Masque de sous réseau = 255.255.255.0
Et laissez vide le champ "Passerelle par défaut" ainsi que ceux de la rubrique "Utiliser l'adresse de serveur DNS suivante".
7. Retournez dans le panneau de configuration et double-cliquez sur l'icône "Système". Dans l'onglet "Nom de l'ordinateur", le groupe de travail de votre ordinateur est affiché. Notez-le : vous en aurez besoin pour la configuration des autres ordinateurs du réseau.
Cet ordinateur est maintenant configuré pour être la passerelle internet de votre réseau.
Passez ensuite sur chacun des autres ordinateurs de votre réseau et effectuez la même manipulation à l'exception des points suivants :
_ Chacun de vos ordinateurs doit avoir une adresse IP différente. Le plus simple est d'attribuer l'adresse 192.168.0.2 puis 192.168.0.3,... aux autres ordinateurs.
_ Le masque de sous-réseau est le même pour tous les ordinateurs
_ le champ "Passerelle par défaut" doit contenir l'adresse IP de l'ordinateur connecté à Internet, à savoir : 192.168.0.1
_ Lorsque vous effectuerez la ligne 8 (où l'on regarde le nom du groupe de travail), si le nom de travail de l'ordinateur n'est pas le même que celui de la passerelle, cliquez sur le bouton "Modifier". Dans la boîte de dialogue qui s'affiche, changez le nom du groupe de travail de sorte à avoir le même que sur la passerelle.
Voilà vous avez terminé la configuration de la connexion Internet !
Pour que les sites en flash fonctionnent, il faut que l'administrateur installe le plugin flash disponible sur le site d'Adobe.
Suite à un procès entre Microsoft et Sun, la machine virtuelle java n'est plus intégrée à Windows.
La java de Sun est disponible à cette adresse.
IIS n'est disponible qu'avec Windows XP Pro, et pas avec Windows XP Familial. Par défaut, IIS n'est pas installé.
Pour son installation, vous devez vous munir de votre CD de Windows XP Pro, puis aller dans Démarrer > Paramètres > Panneau de configuration > Ajout/Suppression de programmes > onglet "Ajouter/Supprimer des composants Windows". Là, cochez "Internet Information Services (IIS)". Validez, et IIS va s'installer.
La console IIS est ensuite disponible sous Démarrer > Paramètres > Panneau de configuration > Performance et maintenance > Outils d'administration.
Attention, si vous avez fait un update de Win XP familial à Win XP Pro, ça ne marchera pas : il faudra réinstaller entièrement Win XP Pro à partir d'un disque vierge.
Cliquez sur Démarrer > Exécuter, puis tapez "regedit" sans les guillemets. Développez les arborescences HKEY_CLASSES_ROOT\http\shell\open\command puis HKEY_CLASSES_ROOT\https\shell\open\command. Il faut indiquer pour chaque cas le chemin complet du navigateur.
Par exemple :
C:\Program Files\Netscape\Communicator\Program\netscape.exe -h "%1"
deviendra
E:\PROGRA~1\Plus!\MICROS~1\iexplore.exe -nohome
dans HKEY_CLASSES_ROOT\http\shell\open\ddeexec\Application et HKEY_CLASSES_ROOT\https\shell\open\ddeexec\Application.
Il faut aussi indiquer le nom du "topic" DDE correspondant:
NSShell
deviendra
IExplore
dans HKEY_CLASSES_ROOT\http\DefaultIcon et HKEY_CLASSES_ROOT\https\DefaultIcon .
Il faut également indiquer le chemin complet d'un fichier contenant des icônes, suivi d'un n° (généralement "0"). Par exemple :
C:\Program Files\Netscape\Communicator\Program\netscape.exe,0
deviendra
c:\winnt\system32\url.dll,0Ce raccourci permet d'ajouter "http://" au début et ".com" à la fin d'une URL tapée dans la barre d'adresse d'Internet Explorer. S'il ne fonctionne pas, allez dans le menu Outils > Options Internet et cochez la ligne "Afficher les URL simplifiées".
Après l'installation du patch de sécurité 832894 pour Internet Explorer, l'utilisation d'URLs comme http://login:password@site est interdite afin d'éviter du spoofing du type: http://www.site1.com@site2.com (l'utilisateur croit aller sur site1.com, mais en fait il sera redirigé vers site2.com).
Toutefois, cette syntaxe peut se révéler utile dans certains cas, donc si vous souhaitez la rétablir, vous devrez cliquer sur Démarrer > Exécuter, puis tapez "regedit" sans les guillemets. Développez l'arborescence HKEY_LOCAL_MACHINE\SOFTWARE\Microsoft\Internet Explorer\Main (pour tous les utilisateurs) ou HKEY_CURRENT_USER\SOFTWARE\Microsoft\Internet Explorer\Main (pour l'utilisateur en cours) . Créez les sous clés Main\FeatureControl\FEATURE_HTTP_USERNAME_PASSWORD_DISABLE puis 2 valeurs de type DWORD, ayant pour noms respectifs: iexplore.exe & explorer.exe et pour valeur 0.
Cliquez sur Démarrer > Exécuter, puis tapez "regedit" sans les guillemets. Développez l'arborescence HKEY_LOCAL_MACHINE\SYSTEM\CurrentControlSet\Services\NetBT\Parameters. Créz alors la clé DWORD "SmbDeviceEnabled" sans les guillemets et donnez-lui la valeur "00000000" sans les guillemets.