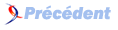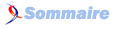FAQ Windows Vista

FAQ Windows VistaConsultez toutes les FAQ
Nombre d'auteurs : 19, nombre de questions : 304, dernière mise à jour : 16 juin 2021
 Sommaire→Personnalisation de Windows Vista
Sommaire→Personnalisation de Windows Vista- Comment ajouter une langue ?
- Comment avoir un clavier AZERTY sur ma version anglaise?
- Comment changer la lettre d'un lecteur ?
- Comment modifier le nom de la corbeille ?
- Comment modifier la fréquence de rafraîchissement de l'écran ?
- Comment lancer automatiquement un programme au démarrage de Windows Vista ?
- Comment choisir la méthode de verrouillage du clavier sur Windows Vista ?
- Comment ajouter une nouvelle police de caractères sous Windows Vista ?
- Comment afficher la barre de langues qui apparaît dans le menu "Démarrer" ?
- Comment activer les majuscules avec la touche Shift ?
- Comment modifier l'emplacement du répertoire Program Files ?
- Comment accélérer ou ralentir l'affichage du menu démarrer ?
- Comment accélérer la vitesse d'apparition des menus de Windows Vista ?
- Comment déplacer le menu "Mes documents" Windows Vista ?
- Comment changer les noms des lecteurs ?
- Comment changer l'icône associée à un lecteur ?
- Comment cacher mes lecteurs dans l'explorateur ?
- Comment afficher un message au logon?
- Comment désactiver les infos-bulles ?
- Comment changer l'action du bouton éteindre du menu Démarrer?
- Ajouter un fuseau horaire à l'horloge Windows
- Comment changer la taille des icônes du bureau?
- Comment fait réapparaitre les anciens menus dans l'explorateur?
- Comment créer des raccourcis explorer vers ses emplacements préférés?
- Comment utiliser une méthode de sélection alternative?
- Comment changer le boot screen de Windows Vista
- Comment afficher l'icone Poste de Travail sur le bureau?
- Comment afficher l'icône du dossier personnel sur le bureau?
- Retrouver les extensions
- Regrouper les icônes
- Comment modifier la vitesse du Flip3D?
- Comment effacer l'option "Supprimer" de la corbeille Vista
- Comment créer des barres d'outils sur le bureau?
- Activer la recherche par contenu sous Windows Vista
Pour ajouter une langue : Panneau de configuration(Control Panel) -> Options régionnales et de langue(Regional and Language Options) -> Clavier et langues (Keyboard and Languages) -> Paramètres(Setting) -> Ajouter(Add) -> Français (French). Choississez la langue souhaitée dans la liste, puis validez par "Ok".
Apres avoir ajouté la langue francaise, faites : Regional and Language Options -> Keyboard and Languages -> Setting -> Advanced Key Setting choisir "To French (France) - French" et validez par "Ok"
Pour changer la lettre d'un lecteur (ou même d'une partition), par exemple votre lecteur DVD de X: en Z:
Clic droit sur "Poste de Travail" > "Gérer", puis dans la fenêtre, sélectionner "Stockage" dans l'arborescence > "Gestionnaire de Disques".
Vous avez alors la liste de vos disques physiques et des partitions qu'ils contiennent.
Pour changer la lettre d'un disque ou d'une partition, faites un clic droit sur le disque à renommer et choisissez "Changer la lettre du disque".
Une boîte de dialogue s'ouvre et vous permet d'éditer la lettre de votre disque.
Attention : Changer la lettre d'un lecteur peut être dangereux et empêcher certains programmes de fonctionner correctement
Cliquez sur Démarrer > Exécuter, puis tapez "regedit" sans les guillemets. Développez l'arborescence HKEY_CLASSES_ROOT puis cherchez la clé
CLSID \ {645FF040-5081-101B-9F08-00AA002F954E}
et sélectionnez-là. Double-cliquez sur la chaîne (Default) dont la valeur par défaut est Corbeille, et donnez-lui le nom que vous souhaitez.
Ouvrez les propriétés de l'affichage (soit clic droit sur le bureau, puis Propriétés, soit par le panneau de configuration, Affichage).
Dans l'onglet Paramètres, cliquez sur le bouton "Avancé". Une fenêtre s'ouvre avec différents onglets, en fonction de votre carte graphique, proposant diverses options. Choisissez l'onglet "Ecran". Vous pouvez alors choisir la fréquence de rafraîchissement de votre moniteur.
Il existe plusieurs méthodes pour automatiser le lancement d'un programme au démarrage de Windows Vista :
Par le menu Démarrer :
Copiez le programme ou un raccourci vers l'exécutable dans le menu "Démarrage" (Démarrer > Programmes > Démarrage), par un cliquer-glisser de la source vers la cible.
Par la base de registre :
Lancez la base de registre (Démarrer > Exécuter > Tapez "regedit"), développez l'arborescence HKEY_LOCAL_MACHINE\SOFTWARE\Microsoft\Windows\CurrentVersion\Run, créez une valeur de type "String", donnez-lui le nom du programme à lancer, et entrez comme valeur le chemin vers l'exécutable.
Par les services :
Téléchargez le Kit de ressources pour Windows (via le site Microsoft France).
Ouvrez la fenêtre d'exécution (Démarrer > Exécuter), tapez la commande suivante:
chemin\instsrv.exe mon_service chemin\srvany.exe
où chemin représente le chemin vers le répertoire d'installation du Ressource Kit.
Par défaut, les services créés sont configurés pour un lancement automatique à l'ouverture de session, mais vous pouvez modifier ce comportement via le gestionnaire de services (Démarrer > Programmes > Outils d'administration > Services).
Microsoft Windows Vista vous propose de choisir votre méthode de verrouillage des touches majuscules sur votre clavier :
- L'appui sur la touche "Verrouillage" ou "caps lock" active et désactive les majuscules
- L'appui sur la touche "Verrouillage" ou "caps lock" pour activer les majuscules, et l'appui sur "Shift" ou "Maj" pour désactiver les majuscules
Pour accéder à ce menu, cliquez sur la flèche située dans la barre de langues (dans la barre des tâches) : vous avez accès à des options supplémentaires. Là, choisissez "Paramètres...", puis dans la nouvelle fenêtre sous la rubrique "Préférences :" cliquez sur "Paramètres de touches".
La partie supérieure de la fenêtre permet de choisir la méthode de verrouillage des majuscules.
Ouvrez le menu Démarrer > Paramètres > Panneau de configuration > Polices. Dans le menu Fichier, choisissez "Installer une nouvelle police". Indiquez l'emplacement où vous avez stocké vos polices de caractères à installer, sélectionnez la(les) police(s) à installer (en maintenant la touche Ctrl appuyée) puis cliquez sur "OK".
Si vous avez fermé la barre de langue et que vous voulez l'afficher de nouveau, allez dans le menu suivant : Démarrer > Paramètres > Panneau de configuration > Options régionales et linguistiques > onglet "Langues" > Paragraphe "Service de textes et langues d'entrée", cliquez sur le bouton "Détails" > Paragraphe "Préférences", cliquez sur le bouton "Barre de langue..." > Cochez la case "Afficher la barre de langues sur le bureau".
Accédez aux options régionales et linguistiques (Démarrer > Paramètres > Panneau de configuration > Options régionales et linguistiques), cliquez sur l'onglet "Langues", puis sur le bouton "Détails". Dans les services installés, vous pouvez ajouter un clavier : choisissez un clavier FR (français) et un clavier US (américain). Appliquez la modification : la touche Shift d'activation des majuscules est alors activée. Supprimez maintenant le clavier US : l'option reste activée !
Créez le nouveau répertoire d'installation des programmes, ouvrez la base de registre (Démarrer > Exécuter > taper "regedit), développez l'arborescence
HKEY_LOCAL_MACHINE\SOFTWARE\Microsoft\Windows\CurrentVersion
et double-cliquez sur la clé "ProgramFilesDir" : la valeur correspond au chemin vers le nouveau répertoire.
Accédez à la base de registre (Démarrer > Exécuter > Taper "regedit" > Cliquer sur "Ok").
Ouvrez l'arborescence HKEY_CURRENT_USER\Control Panel\Desktop.
Double-cliquez sur la chaîne "MenuShowDelay", et donnez une nouvelle valeur en fonction de la vitesse que vous souhaitez : de 5 (rapide) à 400 (lent).
Allez dans le panneau de configuration et cliquez sur Outils et informations sur la performance. Cliquez alors sur le menu de gauche "Ajuster les effets visuels" et décochez "Utilisez l'effet de transition" à la fois pour les menus et si vous le désirez, pour les tooltips et infobulles.
Cliquez avec le bouton de droite sur le dossier "Mes documents", choisissez "Propriétés", cliquez sur l'onglet "Location", puis cliquez sur le bouton "Déplacer" et choisissez le répertoire de destination et validez en cliquant sur "OK".
1/ Ouvrir l'explorateur Windows (Démarrer > Programmes > Explorateur Windows).
Cliquer avec le bouton de droite sur le nom du lecteur à modifier, choisir "Propriétés".
Dans l'onglet général, taper le nom voulu dans la zone de texte à côté de l'icône du lecteur.
2/ Accéder à la base de registres (Orbe(Démarrer) > Exécuter > Taper "regedit" > Cliquer sur "Ok").
Ouvrir l'arborescence HKEY_LOCAL_MACHINE\SOFTWARE\Microsoft\Windows\CurrentVersion\Explorer\DriveIcons.
Si elle n'existe pas, créez la.
Ajouter une clé (Clic droit dans la partie droite de la fenêtre, "Nouveau", "Clé"), donner comme nom le nom du lecteur (par exemple "C" ou "D").
Dans cette clé, créez une nouvelle chaîne (Clic droit dans la partie droite de la fenêtre, "Nouveau", "Valeur chaîne").
Nommez la chaîne "DefaultLabel", et lui donner le nom désiré. Cette astuce marche notamment pour les lecteurs "non fixes" et pour vous assurer que le lecteur de telle lettre ait toujours le même nom.
Accéder à la base de registres (Démarrer > Exécuter > Taper "regedit" > Cliquer sur "Ok").
Ouvrir l'arborescence HKEY_LOCAL_MACHINE\SOFTWARE\Microsoft\Windows\CurrentVersion\Explorer\DriveIcons.
Ajouter une clé (Clic droit dans la partie droite de la fenêtre, "Nouveau", "Clé"), donner comme nom le nom du lecteur (par exemple "C" ou "D").
Dans cette clé, créer une nouvelle chaîne (Clic droit dans la partie droite de la fenêtre, "Nouveau", "Valeur chaîne").
Nommer la chaîne "DefaultIcon", et lui donner comme valeur soit le chemin vers le fichier de l'icône désirée (par exemple c:\icones\lecteur.ico), soit le chemin vers la dll contenant les icônes suivi d'une virgule et du numéro d'icône (par exemple c:\windows\system32\shell32.dll,20).
Cliquez sur Démarrer > Exécuter, puis tapez "regedit" sans les guillemets. Développez l'arborescence HKEY_CURRENT_USER \ Software \ Microsoft \ Windows \ CurrentVersion \ Policies \ Explorer et créez la clé DWORD de nom "NoDrives" sans les guillemets. Ensuite, la valeur de la clé dépend du lecteur que vous voulez cacher:
Cacher le lecteur A : 1
Cacher le lecteur B : 2
Cacher le lecteur C : 4
Cacher le lecteur D : 8
Cacher le lecteur E : 16
Cacher le lecteur F : 32
Cacher le lecteur G : 64
Cacher le lecteur H : 128
Aditionnez les valeurs pour supprimer plusieurs disques, puis redémarrez le PC.
Il est possible d'afficher un message au logon, juste avant de devoir choisir un utilisateur. Ce message est composé d'un titre et d'un contenu.
Pour le créer, ouvrez le registre, et développez l'arborescence jusqu'à:
HKEY_LOCAL_MACHINE\Software\Microsoft\WindowsNT\CurrentVersion\Winlogon
Donnez la valeur de votre choix pour titre en éditant la clé LegalNoticeCaption et pour le texte: LegalNoticeText
Pour désactiver les info-bulles, il faut ouvrir la base de registre (Démarrer > Exécuter > Taper "Regedit" sans les guillements) et développer l'arborescence
HKEY_CURRENT_USER\Software\Microsoft\Windows\CurrentVersion\Explorer\Advanced.
Créez alors une nouvelle clé de type DWORD nommée "EnableBalloonTips" et donnez-lui la valeur 0 (la valeur 1 réactivera les infobulles).
Lorsque vous ouvre le menu démarrer vous avez deux boutons: un bouton de mise en veille et un bouton menu qui propose de mettre en veille, éteindre, redémarer, verrouiller, etc.
Peut-être que comme moi, vous désirez ne plus mettre en veille mais avoir le bouton éteindre directement accessible.
Rien de plus simple, allez dans le Panneau de configuration > Gestion d'énergie (Power Options) (ou Système et maintenance > Gestion d'alimentation pour une l'interface non classique) > cliquez sur le lien Modifier les paramètres du mode que vous voulez corriger.
Cliquez alors sur Modifier les paramètres d'alimentation avancés
Dans la nouvelle fenêtre, placez vous sur Bouton d'alimentation et capot. Aller ensuite dans Bouton d'alimentation du menu Démarrer et choisissez Arrêter, au lieu de Veille. Sauvegarder tout.
Le menu démarrer devrait avoir changé et vous pourrez éteindre plus rapidement votre ordinateur.
Marre de ne pas savoir quelle heure il est à Djenné (petite ville au sud de Tombouctou)? Pas de problème! Vous allez ajoutez un fuseau horaire à votre horloge Windows.
Faites bouton droit sur la barre des tâches > Ajuster la date/heure. Dans l'onglet horloge optionnelle. Cocher Montrer cette horloge, choisissez un fuseau et donnez lui un nom.
Dorénavant, lorsque vous passerez la souris sur l'horloge, l'heure de votre ordinateur et celle du second fuseau seront affichées.
Placez vous sur le bureau, appuyez sur la touche CTRL et utilisez votre molette de souris. Vous pourrez alors définir leur taille comme bon vous semble.
Et oui, les menus ont disparu sous Windows Vista mais pour accéder facilement à certaines fonctionnalités comme les options des dossiers, il convient de les faire réapparaitre. Pour cela, appuyer simplement sur la touche ALT et pouf, les menus apparaissent.
Cette manipulation est temporaire. Pour faire apparaitre par défaut les menus, allez dans les options des dossiers, et dans l'onglet Affichage, cochez Toujours afficher les menus.
Lors que vous vous trouvez dans l'explorateur, vous avez sur un partie gauche un panneau qui contient une arborescence des disques dur, vous permettant d'aller chercher le repertoire où vous désirez vous rendre. Juste au dessus de cette arborescence, se trouve vos favoris explorer. Basé sur le même principe qu'un favori Internet, ces raccourcis vous permettent de vous rendre là où vous le désirez.
Si vous désirez ajouter un raccourci vers un dossier que l'on nommera pour l'exemple "Dossier1", naviguez jusqu'au dossier parent de Dossier1, faites le simplement glisser vers la partie Favoris. Cela aura pour effet de créer un raccourci. Vous pourrez ainsi l'atteindre plus facilement.
Il vous est forcément déjà arrivé d'avoir à sélectionner plusieurs fichiers dans le même dossier, alors que ceux-ci se trouvaient parmi d'autres fichiers, et vous étiez alors obligés d'utiliser la touche CTRL+clic pour sélectionner les fichiers désirés. Avec cette solution, si vous cliquiez au mauvais endroit, vous perdiez votre sélection vous deviez recommencer. Pire, cela pouvait selon certains paramètres lancer une copie des fichiers sélectionnés dans le dossier courant. Bref, ce n'était pas encore parfait.
Microsoft a alors pensé à une solution alternative, la sélection par checkbox. Mais quelles checkbox allez-vous me dire.
Ouvrez un dossier et cliquez sur la touche ALT pour faire apparaitre les anciens menus dit "classiques". Dans le menu Outils, allez dans les Options des dossiers, onglet affichage. Cochez alors "Utiliser des checkbox pour la sélection des éléments".
Vous pourrez alors sur chaque élément cliquer sur la petite croix qui apparait dessus (cela marche sur tout type d'affichage des dossiers). Il ne faut plus qu'une main et même un seul doigt pour faire de la sélection multiple. Quand le progrès développe notre fainéantisme :)
Le boot screen de Windows Vista est un peu tristounet avec une barre de progression sur un écran tout noir. Il est possible de changer ce boot screen.
Il existe deux solutions:
La première (sans risque) consiste à désactiver le boot screen. Pour cela lancez msconfig (via Exécuter) puis allez dans l'onglet "Démarrer". Cochez alors la case "Ne pas démarrer l'interface utilisateur graphique" puis validez.
Au prochain redémarrage, vous devriez avoir un autre boot screen.
La deuxième solution (plus risquée => plantage possible) est de chercher des boot screens sur Internet. Sachez que si vous remplacez le boot screen par un fichier corrompu, votre ordinateur pourrait ne plus pouvoir se logguer.
Pour afficher cette icône, il vous suffit de faire bouton droit sur le bureau > propriétés > (à gauche) Changer les icônes > puis de cocher l'icone du poste de travail. Cliquez alors sur OK
Pour afficher cette icône, il vous suffit de faire bouton droit sur le bureau > propriétés > (à gauche) Changer les icônes > puis de cocher l'icone du dossier personnel. Cliquez alors sur OK
Par défaut, les extensions connues (comprendre: dont on sait ouvrir le fichier avec un logiciel installé), ne sont pas affichés, ce qui peut être gênant dans bien des cas. Si vous souhaitez les faire réapparaître, ouvrez un dossier, rendez vous dans le menu Outils > options des dossiers et décocher "Cacher les extensions dont le type est connu".
Dans l'explorateur Windows, il est possible de trier les icones et surtout de les regrouper par Nom, type, taille mais aussi et surtout de les empiler (bouton droit > Empiler par (Stack by)
Ouvrez le registre, rendez vous à la clé HKEY_CURRENT_USER\Software\Microsoft\Windows\DWN
et dans la partie de droite, créez une nouvelle clé de type DWORD et appelez la Max3DWindows
Donnez lui alors une valeur entre 4(lent) et 9(rapide).
Comme vous avez pu le constater avec Vista, il arrive fréquemment à certains(es) de supprimer la corbeille au lieu de la vider. Certes, il est aisé de la récupérer. Mais on peut améliorer cela en effaçant la ligne "Supprimer" du menu contextuel du clique droit. Une simple modification dans le registre suffit. Je l'ai testé chez moi, et il n'y a pas de problème. Cela rajoute une ligne qui se nomme "Rechercher" et qui affiche le panneau de recherche quand on clique dessus mais "Supprimer" n'existe plus. Je vous donne le script qu'il suffit de faire en Copier/Coller dans le bloc-note et d'enregistrer avec l'extension .reg par exemple. Corbeille.reg. Puis clique droit dessus et enfin "Fusionner". Donner l'autorisation et confirmation. La modification est immédiate sans rebooter le système.
Windows Registry Editor Version 5.00
[HKEY_CLASSES_ROOT\CLSID\{645FF040-5081-101B-9F08-00AA002F954E}\shell\Delete]
@="Recherche"
"Description"="Removes Delete, replaces with Recherche"
[HKEY_CLASSES_ROOT\CLSID\{645FF040-5081-101B-9F08-00AA002F954E}\shell\Delete\command]
@=hex(2):25,00,77,00,69,00,6e,00,64,00,69,00,72,00,25,00,5c,00,65,00,78,00,70,\
00,6c,00,6f,00,72,00,65,00,72,00,2e,00,65,00,78,00,65,00,00,00
[HKEY_CLASSES_ROOT\CLSID\{645FF040-5081-101B-9F08-00AA002F954E}\shell\Delete\ddeexec]
@="[FindFolder(\\\"%l\\\", %I)]"
"NoActivateHandler"=""
[HKEY_CLASSES_ROOT\CLSID\{645FF040-5081-101B-9F08-00AA002F954E}\shell\Delete\ddeexec\Application]
@="Folders"
[HKEY_CLASSES_ROOT\CLSID\{645FF040-5081-101B-9F08-00AA002F954E}\shell\Delete\ddeexec\topic]
@="AppProperties"Il était possible de faire pratiquement pareil sur Windows XP mais il s'agit ici d'avoir des barres d'outils flottantes. Pour cela, rien de très compliqué, faites simplement glisser un dossier vers les bords de l'écran sur le bureau pour voir s'afficher la barre d'outils. Cliquez alors sur cette barre d'outils pour la faire déplacer vers le centre de l'écran afin d'avoir d'une barre d'outil flottante comme le montre la capture suivante
Comme sous XP ou antérieur, il est possible de chercher les fichiers qui contiennent une phrase particulière. Mais voilà, cela ne semble plus être le cas sous Vista.
En fait si, mais uniquement pour les ressources indexées et si comme moi vous avez supprimez le service d'indexation, cela ne marche plus.
Une solution existe. Ouvrez n'importe quelle fenêtre exploreur et cliquez sur le bouton "Organiser" puis "Options de recherche". Rendez vous alors dans l'onglet "Recherche" et choisissez le deuxième choix "Toujours chercher dans les noms de fichiers et dans le contenu".