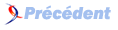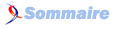FAQ Windows Vista

FAQ Windows VistaConsultez toutes les FAQ
Nombre d'auteurs : 19, nombre de questions : 304, dernière mise à jour : 16 juin 2021
 Sommaire→Administration
Sommaire→Administration- Comment connaitre le numéro de version et le service pack installé ?
- Quelle est la différence entre l'assistance et le bureau à distance ?
- Comment savoir à quoi correspondent les différents codes d'erreur retournés par Windows Vista?
- Comment gagner de la place sur son disque dur via la mémoire virtuelle ?
- Comment fonctionne la restauration système ?
- Comment activer la complétion automatique lors de l'utilisation de la console de récupération ?
- Comment désactiver la restauration système?
- Comment créer des partitions sous Vista ?
- Comment redimensionner une partition?
- Comment installer un driver non signé?
- Comment lancer une application avec les droits administratifs?
- Comment désactiver la mise en veille prolongée sous Vista
- Comment désactiver un service dans Windows Vista?
- Comment lancer l'invite de commande en tant qu'administrateur?
- Comment créer une sauvegarde de mes données?
- Comment mapper un FTP dans le poste de travail?
- Restauration système : modifier la fréquence des points de restauration
- Empêcher l'installation des Service Packs de Windows
Si vous souhaitez connaître le numéro de version de Windows et le dernier Service Pack installé, il vous suffit d'ouvrir l'invite de commande, d'aller dans la zone rechercher du menu Démarrer ou de cliquer sur Démarrer->Exécuter, puis de saisir la commande suivante :
winverL'assistance à distance permet le dépannage d'un utilisateur, après que celui-ci ait émis une demande. Le dépanneur prend alors la main sous la session du dépanné. Cette option est utilisable en réseau local ou via internet.
Le bureau permet d'utiliser l'ordinateur comme si l'on se trouvait dessus : l'utilisateur courant est déconnecté et l'utilisateur à distance ouvre une session sur l'ordinateur depuis le réseau local. Si IIS est installé, cette commande est accessible via internet.
Lors de l'apparition de messages d'erreurs, Windows Vista vous indique souvent un code d'erreur. Pour savoir ce à quoi il correspond, rendez vous sur ce site !
Pour modifier les paramètres de la mémoire virtuelle, cliquez sur Démarrer > Paramètres > Panneau de configuration > Système > Onglet "Avancé" > Paragraphe "Performance" > Bouton "Paramètres" > Onglet "Avancé" > Paragraphe "Mémoire virtuelle" > Bouton "Modifier". Vous pouvez alors modifier le disque de la mémoire virtuelle ou sa taille.
Je vous conseille également la lecture de cet article: https://windows.developpez.com/cours/mem-virtuelle/
Windows XP vous permet d'effectuer des sauvegardes systèmes. Cela peut être assez pratique quand lorsque vous installez un nouveau programme ou de nouveaux drivers, et que vous voulez revenir en arrière sans avoir accès à Windows Vista. Vous pouvez donc créer de temps en temps des points de sauvegarde et les restaurer à la demande quand vous en avez besoin. Vous le trouverez dans Menu Démarrer > Programmes > Accessoires > Outils systèmes > Restauration Système. L'interface est très simple, elle vous demande soit de créer un nouveau point de restauration, soit de choisir un ancien point dans un calendrier (vous pouvez donner un nom explicite à chaque point de sauvegarde). Cet outil est disponible et fonctionne parfaitement même en mode sans échec.
Ceci est l'option par défaut mais pour une raison ou une autre, elle peut avoir été d'sactivée. Voici comment la réactiver:
Cliquez sur l'orbe(Menu Démarrer) > Exécuter, puis tapez "regedit" sans les guillemets. Développez l'arborescence
HKEY_CURRENT_USER\Software\Microsoft\Command processor
puis donnez la valeur "9" à la clé "CompletionChar".
Windows Vista possède un système de protection système qui crée des points de restauration et permet par la suite de revenir en arrière en cas de problème. L'inconvénient de ce système est qu'il prend de la place sur le disque dur. Si vous avez assez confiance en votre système et vos manipulations, vous pouvez désactiver le système de restauration.
Pour cela, dans le menu démarrer, faite bouton droit sur le poste de travail > Propriétés. Cliquez alors sur le lien Paramètres système avancés.
Rendez vous dans l'onglet Protection Système
La partition du DD sous Vista peut s'effectuer sans problème à condition d'en respecter la logique.
Sur un ordinateur portable en général le disque est déjà configuré.
Vista étant pré-installé, pour modifier le partitionnement du disque dur, il faut accéder à la Gestion des disques, (Clic droit sur Ordinateur -> Gérer -> Stockage -> Gestion des disques).
L'objectif étant de créer un espace non alloué le plus grand possible que l'on pourra configurer, sachant que Vista crée, dans l'ordre, 3 partitions principales (chacune pouvant recevoir un OS particulier) puis une partition étendue pouvant contenir plusieurs lecteurs logiques.
Je vais donner un exemple qui permettra de mieux comprendre.
Sur un disque dur, il y avait 3 partitions principales :
1.5 Go ..... Vista C: 93 Go ...... ........ Data E: 92 Go ........
|_______|___________________________|_______________________________|
En général la première partition est une partition masquée pour la restauration système qu'il est indispensable de conserver.
1° Supprimer Data.
Il faut évidement sauvegarder son contenu si des données importantes sont présentes.
Voulant diminuer la taille de la partition VISTA, cette opération est indispensable pour disposer d'un espace non alloué contigu.
1.5 Go ..... Vista C: 93 Go ...... ... Espace non alloué 92 Go ...
|_______|___________________________|_______________________________|2° Réduire Vista à 70 Go compatible avec le minimum proposé.
L'espace non alloué augmente de 23 Go et nous avons toujours 2 partitions principales.
1.5 Go . Vista C: 70 Go . ....... Espace non alloué 115 Go .......
|_______|__________________|________________________________________|3° Créer un volume simple de 24 Go.
C'est automatiquement la 3° partition principale qu'il faudra ensuite formater. L'espace non alloué se réduit à 91 Go.
1.5 Go . Vista C: 70 Go . Exec E: 24 Go ..... Espace non alloué 91 Go .....
|_______|__________________|_____________|___________________________________|4° Création d'un nouveau volume simple de 10 Go.
Il se crée automatiquement une partition étendue avec un volume logique de 10 Go et l'espace non alloué se réduit à 81 Go.
1.5 Go . Vista C: 70 Go . Exec E: 24 Go Data D:10Go Espace non alloué 81Go
|_______|__________________|_____________|___________|_______________________|5° On continuera à créer des volumes logiques jusqu'à utilisation de la totalité du disque dur, en fonction de l'organisation souhaitée.
A la 2° étape il aurait été possible d'augmenter la taille de la partition.
Nota : La taille indiquée, à titre d'exemple, pour les volumes est en Go. En fait il faut la saisir en Mo.
Voir aussi l'aide de VISTA : "Créer et formater une partiton".
Il est maintenant possible de redimensionner une partition sans perte de données.
Ouvrez le menu Démarrer et faites bouton droit sur le poste de travail et choisissez Gérer (Manage)
Allez alors dans le gestionnaire de disques et choisissez l'option Etendre (Expand) ou déchirer (Shrink).
Choisissez alors la partie à agrandir ou réduire.
Vous devrez peut-être un jour installer un driver non signé sur votre ordinateur. Windows Vista empêche l'installation de drivers non signés et vous prévient le cas échant pour installer quand même ce driver.
Malgré cela, il arrive que Vista bloque l'installation du driver. Il faut alors désactiver la vérification de signature.
Faites apparaître la Commande Executer dans le menu démarrer (cherchez dans la FAQ comment faire) puis faite bouton droit dessus > lancer en tant qu'administrateur. Tapez alors
bcdedit.exe /set nointegritychecks ON
Redémarrez et installez votre driver. Puis refaites la même manipulation en tapant
Bcdedit.exe /set nointegritychecks OFF
pour réactiver la vérification.
Faites bouton droit sur votre application (ou son raccourci) et choisissez "Executer en tant qu'administrateur"
Sur Windows Vista, la mise en veille prolongée est activée par défaut et prend de la place du le disque (c'est une copie de la mémoire) afin d'être restauré rapidement.
Pour gagner de la place, vous pouvez désactiver cette mise en veille.
Pour cela, ouvrez le menu démarrer > Executer (voir dans la FAQ comment faire apparaitre la commande Executer)
Tapez cmd et dans la fenêtre qui s'ouvre, tapez "powercfg -h off"
Il faut que l'invite de commande ait été lancé avec les droits administrateurs. Cela peut se faire si l'UAC a été desactivé (et un bouclier apparait sur la commande Executer)
Ou alors, tapez "cmd.exe" dans la zone de recherche puis faites bouton droits > lancer en tant qu'administrateur
Si un jour, pour un besoin perso ou que l'on vous demande de désactiver un service, vous devez être à même de savoir le faire.
Les services se gèrent via la console MMC de gestion des services qui peut être lancée en faisant démarrer > executer > "services.msc"
Dans la fenêtre qui s'ouvre seront alors listés tous les services de votre ordinateurs, aussi bien ceux qui sont lancés que ceux qui ne le sont pas.
Pour arrêter un service, cliquez dessus puis avec le bouton droit, choisissez "arrêter".
Pour désactiver un service et qu'il ne démarre pas au prochain lancement de l'ordinateur, rentrez dans ses propriétés et choisissez "Désactivé" comme mode de démarrage.
Si vous avez laissé l'UAC activé, il est fort possible que bien qu'étant loggué sous un compte avec droits administrateurs, vous ne puissiez par défaut lancer une invite de commande Administrateur.
Pour cela, rien de plus simple. Ouvrez le menu démarrer, tapez "cmd" et au lieux de taper Entrée, appuyez sur les touches CTRL+MAJ+Entrée. L'invite de commande ouverte devrait avoir le titre "Administrateur" et donc avoir les droits administrateurs.
Beaucoup de personnes ne pensent pas à faire une sauvegarde de leurs données. Or, avec les ordinateurs d'aujourd'hui et le prix d'un disque, faire un double de ses données n'est plus un luxe.
Microsoft a pensé à vous et a inclut un logiciel de sauvegarde des données. Pour le lancer, cliquez sur l'orbe (menu démarrer) > programmes > accessoires > outils systèmes > configuration et statut de la sauvegarde.
Suivez alors les instructions données.
Supposons que vous ayiez régulièrement besoin de vous connecter à un serveur FTP pour y prendre ou y récupérer des fichiers, ne serait-il pas plus simple de se connecter au FTP automatiquement via le poste de travail en cliquant sur un disque dur qui représenterait le serveur distant? Et bien, c'est tout à fait possible et très facilement!
Ouvrez le poste de travail, cliquez sur Connecter un lecteur réseau, choisissez la lettre puis cliquez sur le menu tout en bas "Connecter à un site Web blabla".Suivez alors l'assistant pour configurer votre serveur FTP.
Note: par défaut, le mot de passe vous sera demandé à chaque connexion mais il existe une astuce pour qu'il ne vous le demande jamais. Lorsque vous saisissez l'url de votre serveur, rajoutez au début "login:le_pwd@".
ainsi au lieu de ftp://developpez.com, vous aurez ftp://lgmorand:monpwdsecret@developpez.com. Le clique dans le poste de travail se logguera automatiquement.
Les points de restauration sont automatiques mais il est possible de modifier le délai entre chaque. Cela demande néanmoins une manipulation obscure du fichier de registre.
Ouvrez donc le registre: Démarrer > Exécuter > Regedit
Rendez vous à la clé HKEY_LOCAL_MACHINE\SOFTWARE\Microsoft\Windows NT\CurrentVersion\SystemRestore
Ouvrez la clé RPGlobalInterval et modifiez sa valeur (passez en Décimal pour que ce soit plus simple)
Entrez alors une valeur en secondes. La valeur par défaut 86400 correspond à 24 heures.
Si pour une raison d'incompatibilité ou autre vous souhaitez bloquer l'installation automatique des Service Packs de Windows via Microsoft Update, voici la démarche à suivre :
Télécharger et installer le programme mis à disposition par Microsoft.
Les services pack de Windows ne seront plus téléchargés via Windows Update pendant 1 an à compter de la date d'installation.
Pour revenir en arrière il suffit de désinstaller le programme en question !