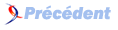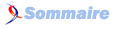FAQ Windows XP

FAQ Windows XPConsultez toutes les FAQ
Nombre d'auteurs : 20, nombre de questions : 143, dernière mise à jour : 24 juin 2021
 Sommaire→Réseaux
Sommaire→Réseaux- Comment partager des fichiers et/ou des imprimantes sur un réseau ?
- Comment masquer un partage ?
- Comment définir une autre adresse IP quand il n'y a pas de DHCP ?
- Comment afficher ou masquer l'icône de la barre des tâches signifiant qu'une connexion réseau est établie ?
- Comment réinstaller mes paramètres TCP/IP ?
- Comment installer et utiliser IPv6 ?
- Comment installer le protocole NetBEUI ?
- Quelle est la différence entre l'assistance et le bureau à distance ?
- Comment activer l'affichage de bureau à distance ?
- Comment supprimer le partage administratif ($C) d'un disque dur ou d'une partition ?
- Comment activer le routage sur Windows XP ?
Si votre réseau est bien configuré (vous pouvez voir les autres ordinateurs de votre réseau dans les Favoris réseau/Tout le réseau/Réseau Microsoft Windows/), vous pouvez partager des fichiers et/ou des imprimantes.
Pour commencer activez le partage de fichier et/ou d'imprimante de cette façon :
1. Ouvrez les Connexions réseau (Démarrer > Paramètres > Connexions réseau).
2. Ouvrez les propriétés de votre connexion réseau (elle porte généralement le nom "Connexion au réseau local") en cliquant dessus avec le boutons de droite et en choisissant "Propriétés".
3. Dans la liste des éléments utilisés par cette connexion, vérifiez que l'élément "Partage de fichiers et d'imprimantes pour les réseaux Microsoft" est bien présent et coché. S'il n'est pas coché, cochez-le !
4. S'il n'est même pas présent dans la liste, il va falloir l'installer : pour cela cliquez sur le bouton "Installer". Dans la boîte de dialogue qui apparaît choisissez "Service" puis cliquez sur le bouton "Ajouter...". Sélectionnez "Partage de fichiers et d'imprimantes pour les réseaux Microsoft", puis cliquez sur OK.
6. Si Windows XP vous affiche un avertissement concernant des réseaux privés virtuels, cliquez sur Oui (les réseaux privés virtuels sont utilisés par les entreprises).
Pour partager un dossier : dans l'explorateur, sélectionnez le dossier que vous souhaitez partager puis affichez ses propriétés (clic droit sur dossier puis "Propriétés"). Dans l'onglet "Partage", cochez la case "Partager ce dossier sur le réseau". Le nom du partage est le nom que verront les utilisateurs du réseau. Si vous souhaitez que les autres ordinateurs de votre réseau puissent aussi modifier les fichiers de ce dossier, cochez la case : "Autoriser les utilisateurs réseau à modifier mes fichiers".
Pour partager une imprimante, ouvrez la liste des imprimantes (Démarrer > Paramètres > Imprimantes et télécopieurs).
Faites ensuite un clic droit sur l'imprimante que vous souhaitez partager, puis cliquez sur "Partager". Cochez "Partager cette imprimante".
Changez le nom du partage, et mettez le sigle "$" (sans les guillemets) à la fin du nom.
Faire Démarrer > Paramètres > Connexions réseau. Faire un click droit > propriétés sur la connexion voulue. Choisir "Protocole Internet (TCP/IP)" dans la liste "Cette connexion utilise les éléments suivants".
Cliquer sur le bouton "Propriétés". Dans l'onglet général, laisser tout en automatique, cela permet, en fonctionnement normal, de passer par les services DHCP normaux. Dans l'onglet "Configuration alternative", cocher "Utilisateur configuré", et remplir tous les champs voulus.
Cette configuration alternative sera utilisée uniquement si la première ne donne pas les bons résultats. Sur un réseau local, cela permet par exemple, si on recopie exactement la même configuration dans l'onglet "Configuration alternative" que celle que l'on obtient automatiquement en temps normal, de continuer à fonctionner en cas de panne des serveurs DHCP, en conservant les mêmes paramètres, et donc sans poser de problèmes au réseau (typiquement deux utilisateurs qui forcent leur ip à la même valeur).
Accédez à la liste des connexions configurées sur votre ordinateur (Démarrer > Paramètres > Connexions réseau), cliquez avec le bouton de droite sur la connexion dont vous voulez modifier l'affichage dans la barre des tâches, et choisissez "Propriétés". Dans la fenêtre qui s'ouvre, cochez ou décochez la case "Afficher une icône dans la zone de notification une fois la connexion établie".
Il arrive que l'on souhaite réinstaller le protocole TCP/IP par défaut. Hélas, le bouton de suppression n'est pas accessible.
Ouvrez le fenêtre d'exécution (Démarrer > Exécuter), et tapez le code suivant :
netsh interface ip reset [<fichier_journal>]
"fichier_journal" représente un fichier texte facultatif permettant de tracer les opérations effectuées par la fonction (ajout/suppressions de clés dans la base de registre, mises à jour de données, etc...).
IPv6 est disponible en invite de commande (Démarrer > Programmes > Accessoires > Invite de commandes). Pour l'installer, tapez
ipv6.exe /installpuis redémarrez l'ordinateur.
Pour connaître les différentes options disponibles, tapez
ipv6 /?Attention : ne pas confondre NetBEUI et NetBIOS !
TCP/IP remplace petit à petit le protocole NetBEUI, c'est pourquoi il n'est pas installé par défaut.
Toutefois, il est toujours fourni sur le CD de Windows XP : développez l'arborescence \VALUEADD\MSFT\NET\NETBEUI.
Copiez le fichier NETNBF.INF dans le répertoire \Inf du répertoire d'installation de Windows XP sur votre disque dur.
Copiez le fichier NBF.SYS dans le répertoire c:\Windows\System32\Drivers du répertoire d'installation de Windows XP sur votre disque dur.
Connectez-vous maintenant en administrateur cliquez sur les propriétés de votre connexion réseau (Démarrer > Paramètres > Connexions réseau > Clic droit sur la connexion concernée). Cliquez sur l'onglet "Général", puis sur le bouton "Installer", choisissez "Protocole", puis sur le bouton "Disque fourni". Parcourez alors votre disque pour rechercher le fichier NETNBF.INF. Cliquez sur "Ouvrir", puis sur "OK", choisissez "NetBEUI", validez en cliquant sur "OK", et validez malgré le message de Windows concernant la signature. Redémarrez l'ordinateur : NetBEUI est alors opérationnel.
L'assistance à distance permet le dépannage d'un utilisateur, après que celui-ci ait émis une demande. Le dépanneur prend alors la main sous la session du dépanné. Cette option est utilisable en réseau local ou via internet.
Le bureau à distance n'est disponible que sur Windows XP Professionnel. Il permet d'utiliser l'ordinateur comme si l'on se trouvait dessus : l'utilisateur courant est déconnecté et l'utilisateur à distance ouvre une session sur l'ordinateur depuis le réseau local. Si IIS est installé, cette commande est accessible via internet.
Cette fonction n'est disponible que sous Windows XP Pro et ne permet l'ouverture que d'une session à la fois. Cela signifie que depuis un ordinateur fonctionnant sous n'importe quelle version de Windows (supérieure à 3.1), vous allez pouvoir prendre la main sur un ordinateur fonctionnant sous Windows XP, en fermant temporairement la session de l'utilisateur actuel.
Sur le poste sous Windows XP Pro auquel vous voulez accéder :
_ Allez sur Démarrer > Paramètres > Panneau de configuration > Système > Onglet "A distance".
_ Cochez les cases "Autoriser l'envoi d'invitations à distance à partir de cet ordinateur" et "Autoriser les utilisateurs à se connecter à distance à cet utilisateur".
_ Dans le paragraphe "Bureau à distance", le bouton "Choisir les utilisateurs distants..." permet de choisir les utilisateurs ayant le droit de se connecter à distance. Par défaut, tous les administrateurs ont ce doit.
Sur le poste sous Windows (n'importe quelle version) depuis lequel vous souhaitez accéder à votre ordinateur sous Windows XP Pro :
_ Insérez le CD d'installation de Windows XP Pro dans le lecteur. Si le CD ne se lance pas automatiquement, reportez vous à la documentation de votre version de Windows afin de lancer l'interface.
_ Ne choisissez surtout pas "Installer Windows XP", mais cliquez sur le bouton "Effectuer des tâches supplémentaires.
_ Cliquez sur "Créer une connexion bureau à distance".
_ Vous avez alors un nouveau programme d'installé : "connexion au bureau à distance", sous Démarrer > Programmes > Accessoires > Communication, ou en lançant l'exécutable "%systemroot%\system32\mstsc.exe" depuis Démarrer > Exécuter.
Lancer ce programme vous permettra d'accéder à un écran d'identification, où vous sera demandé votre loggin et mot de passe pour vous connecter à votre poste sous Windows XP. Vous pourrez alors travailler comme si vous étiez directement sur votre ordinateur.
Cliquez sur Démarrer > Exécuter et tapez "regedit". Recherchez la clef "HKEY_LOCAL_MACHINE\System\CurrentControlSet\Services\lanmanserver\parameters". Si elle n'existe pas, créer une valeur de type DWORD dont le nom est AutoShareServer (version serveur de Windows) ou AutoShareWks (version Home ou Pro) et affectez-lui la valeur 0 puis redémarrez la machine.
Si votre PC sous Windows XP a plusieurs interfaces réseau, il peut servir de routeur entre 2 (ou plus) sous-réseaux. Pour ajouter cette fonctionnalité, vous avez 2 possibilités:
1/ Cliquez sur Démarrer > Exécuter, puis tapez "regedit" sans les guillemets. Développez l'arborescence HKEY_LOCAL_MACHINE\SYSTEM\CurrentControlSet\Services\Tcpip\Parameters et modifiez ou créez la clé "IPEnableRouter" de type DWORD et de valeur "1" sans les guillemets.
2/ Sélectionnez les 2 connexions réseau à router, et cliquez dessus avec le bouton de droite, puis choisissez "Créer un pont réseau", et suivez les instructions.