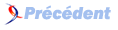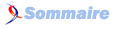FAQ Windows XP

FAQ Windows XPConsultez toutes les FAQ
Nombre d'auteurs : 20, nombre de questions : 143, dernière mise à jour : 24 juin 2021
 Sommaire→Personnalisation de Windows XP
Sommaire→Personnalisation de Windows XP- Comment choisir la méthode de verrouillage du clavier sur Windows XP ?
- Comment activer les majuscules avec la touche Shift ?
- Comment changer la langue de mon clavier ?
- Comment afficher la barre de langues qui apparaît dans le menu "Démarrer" ?
- Comment donner toujours la même taille aux fenêtres d'internet explorer ?
- Comment modifier les différents types d'affichage des dossiers ?
- Mes boîtes de dialogue ne présentent plus mes dossiers suivant l'ordre alphabétique. Comment rétablir cet ordre ?
- Comment accélérer ou ralentir l'affichage du menu démarrer ?
- Comment accélérer la vitesse d'apparition des menus de Windows XP ?
- Comment afficher le fichier c:\boot.ini ?
- Comment ajouter une nouvelle police de caractères sous Windows XP ?
- Comment supprimer la flèche qui apparaît sur les icônes des raccourcis ?
- Comment modifier la fréquence de rafraîchissement de l'écran ?
- Comment empêcher Windows XP de masquer les programmes du menu démarrer que je n'utilise pas souvent ?
- Comment empêcher/obliger Windows XP à grouper les programmes dans la barre des tâches ?
- Comment gérer les partitions et les lecteurs sous Windows XP ?
- Comment changer l'icône associée à un lecteur ?
- Comment changer la lettre d'un lecteur ?
- Comment changer les noms des lecteurs ?
- Comment déplacer le menu "Mes documents" Windows XP ?
- Comment modifier l'emplacement du répertoire contenant les fichiers multimédias par défaut ?
- Comment modifier l'emplacement du répertoire Program Files ?
- Comment modifier l'emplacement du répertoire contenant les papiers peints par défaut ?
- Comment désinstaller Windows Messenger, qui est fourni avec Windows XP ?
- Comment choisir le programme d'affichage des codes sources des pages visités avec Internet Explorer ?
- Comment désactiver les infos-bulles ?
- Comment déplacer le répertoire C:\Documents and Settings ?
- Comment désactiver la touche Windows du clavier ?
- Comment définir l'état de la touche NumLock au démarrage de Windows XP ?
- Comment modifier le nom de la corbeille ?
- Comment passer en clavier AZERTY au lieu de QWERTY dès le boot ?
- Comment avoir plus d'options dans le menu Ajout/Suppression de programmes ?
- Comment cacher mes lecteurs dans l'explorateur ?
Microsoft Windows XP vous propose de choisir votre méthode de verrouillage des touches majuscules sur votre clavier :
_ L'appui sur la touche "Verrouillage" ou "caps lock" active et désactive les majuscules
_ L'appui sur la touche "Verrouillage" ou "caps lock" pour activer les majuscules, et l'appui sur "Shift" ou "Maj" pour désactiver les majuscules
Pour accéder à ce menu, cliquez sur la flèche située dans la barre de langues (dans la barre des tâches) : vous avez accès à des options supplémentaires. Là, choisissez "Paramètres...", puis dans la nouvelle fenêtre sous la rubrique "Préférences :" cliquez sur "Paramètres de touches". La partie supérieure de la fenêtre permet de choisir la méthode de verrouillage des majuscules.
Accédez aux options régionales et linguistiques (Démarrer > Paramètres > Panneau de configuration > Options régionales et linguistiques), cliquez sur l'onglet "Langues", puis sur le bouton "Détails". Dans les services installés, vous pouvez ajouter un clavier : choisissez un clavier FR (français) et un clavier US (américain). Appliquez la modification : la touche Shift d'activation des majuscules est alors activée. Supprimez maintenant le clavier US : l'option reste activée !
Ouvrez le panneau de configuration, puis choisissez "Options Régionales et linguistiques". Dans l'onglet "Langues", cliquez sur le bouton "Détails". Dans la fenêtre ainsi obtenue, vous pouvez ajouter différentes configurations pour vos claviers, ou en retirer. Si vous avez plusieurs claviers disponibles, une icône carrée avec l'indicatif du clavier en cours apparaîtra dans la barre des tâches. Vous pourrez alors changer de clavier facilement en cliquant sur cette icône.
Attention cependant, Windows ne mémorisera le changement de clavier que pour l'application dans laquelle vous vous trouvez lorsque que vous opérez le changement. Gare aux surprises si vous tapez sans regarder l'écran...
Si vous avez fermé la barre de langue et que vous voulez l'afficher de nouveau, allez dans le menu suivant : Démarrer > Paramètres > Panneau de configuration > Options régionales et linguistiques > onglet "Langues" > Paragraphe "Service de textes et langues d'entrée", cliquez sur le bouton "Détails" > Paragraphe "Préférences", cliquez sur le bouton "Barre de langue..." > Cochez la case "Afficher la barre de langues sur le bureau".
La taille de la fenêtre d'internet explorer à l'ouverture dépend de la taille de la dernière fenêtre fermée. A chaque fois que vous fermez la dernière fenêtre d'internet explorer, il faut vous assurer qu'elle a bien la taille souhaitée.
Attention : il est possible que les liens d'un site vers un autre contiennent des informations sur la taille de la fenêtre à afficher : dans ce cas, l'astuce donnée précédemment ne fonctionne pas.
Windows XP propose différents types d'affichage des dossiers et des fichiers suivant vos préférences.
Ce menu est accessible sous le menu "Affichage".
Les différents choix possibles sont :
Pellicule : la fenêtre de droite présente alors les dossiers et les fichiers dans le bandeau inférieur, et la partie supérieure est consacrée à l'aperçu des fichiers.
Miniatures : la fenêtre de droite présente alors les dossiers et les fichiers sous forme de vignettes, présentant un aperçu du contenu des dossiers ou des fichiers.
Mosaïques : la fenêtre de droite présente alors les dossiers et les fichiers sous forme d'icônes de grande taille, bordées par le nom du fichier et ses principales propriétés.
Icônes : la fenêtre de droite présente alors les dossiers et les fichiers sous forme d'icône de petite taille.
Liste : la fenêtre de droite présente alors les dossiers et les fichiers sous forme de liste verticale, sans aucun détail.
Détails : la fenêtre de droite présente alors les dossiers et les fichiers sous forme de liste verticale, avec tous les détails disponibles. L'ordre de ces détails est modifiable, en cliquant sur l'en-tête de colonne de la colonne et en la déplaçant en maintenant le bouton appuyé. Les détails à afficher peuvent être choisis depuis le menu "Affichage" > "Choisir les détails...".
De plus, Windows XP propose différentes façons de regrouper l'affichage des dossiers et des fichiers suivant vos préférences.
Ce menu est accessible sous le menu "Affichage" > "Réorganiser les icônes par".
Les différents choix possibles sont :
Nom : classe les fichiers dans l'ordre alphabétique.
Taille : classe les fichiers par taille.
Type : classe les fichiers par type.
Modifié le : classe les fichiers par date de modification.
Durée : classe les fichiers par durées (valable pour les fichiers audio ou vidéo uniquement).
Dimensions : classe les fichiers par dimensions (valable pour les fichiers audio ou vidéo uniquement).
De plus, ce menu propose l'option "Afficher par groupe". Les fichiers sont alors regroupés sous des catégories correspondant au mode de tri choisi (Nom, Taille, Type, Modifié le, Durée ou Dimensions).
C'est un bug de Windows XP qui peut se produire de façon aléatoire.
Pour le résoudre, lancez l'explorateur de fichiers (touche Windows + E), puis ouvrez le menu Affichage > Détails. Cliquez sur la colonne "nom" pour trier par nom. Le plus important maintenant et à respecter scrupuleusement : appuyez sur la touche CTRL et cliquez sur la croix de fermeture (en haut à droite) pour quitter Explorer. Ensuite, redémarrez XP : votre problème est résolu !
Accédez à la base de registre (Démarrer > Exécuter > Taper "regedit" > Cliquer sur "Ok"). Ouvrez l'arborescence HKEY_CURRENT_USER\Control Panel\Desktop. Double-cliquez sur la chaîne "MenuShowDelay", et donnez une nouvelle valeur en fonction de la vitesse que vous souhaitez : de 5 (rapide) à 400 (lent).
Cliquez avec le bouton de droite sur le bureau, choisissez "Propriétés", cliquez sur l'onglet "Apparence", puis sur le bouton "Effets..." et décochez la case "Utilisez l'effet de transition suivant pour les menus et info bulles".
Le fichier c:\boot.ini sert au lancement de Windows XP, c'est pourquoi il est caché.
Pour l'ouvrir depuis l'explorateur (touche Windows + E), ouvrez le menu Outils > Options des dossiers > Onglet "Affichage". Cochez la case "Afficher les fichiers et dossiers cachés" et décochez la case "Masquer les fichiers protégés du système d'exploitation (recommandé)" : une confirmation vous sera demandée. Cliquez 2 fois sur "Ok", et regardez sur votre disque dur : le fichier boot.ini apparaît, ainsi que tous les autres fichiers cachés.
Si vous souhaitez accéder uniquement au fichier c:\boot.ini, vous pouvez le faire en ouvrant la fenêtre de configuration du système (touche Windows + Pause ou Démarrer > Paramètres > Panneau de configuration > Système). Cliquez sur l'onglet "Avancé" > Paragraphe "Démarrage et récupération" cliquez sur "Paramètres". Dans le paragraphe "Démarrage du système", le bouton "Modifier" ouvre directement le fichier c:\boot.ini dans le bloc notes.
Après chaque modification dans ce fichier, Windows XP doit être redémarré afin de prendre en compte ces changements.
Ouvrez le menu Démarrer > Paramètres > Panneau de configuration > Polices. Dans le menu Fichier, choisissez "Installer une nouvelle police". Indiquez l'emplacement où vous avez stocké vos polices de caractères à installer, sélectionnez la (les) police(s) à installer (en maintenant la touche Ctrl appuyée) puis cliquez sur "OK".
Ouvrez la base de registre (Démarrer > Exécuter > Taper "regedit"), développez l'arborescence HKEY_CLASSES_ROOT\lnkfile, et supprimez la clé "IsShortCut".
Ouvrez les propriétés de l'affichage (soit clic droit sur le bureau, puis Propriétés, soit par le panneau de configuration, Affichage). Dans l'onglet Paramètres, cliquez sur le bouton "Avancé". Une fenêtre s'ouvre avec différents onglets, en fonction de votre carte graphique, proposant diverses options. Choisissez l'onglet "Ecran". Vous pouvez alors choisir la fréquence de rafraîchissement de votre moniteur.
Cliquez avec le bouton de droite sur la barre des tâches, choisissez "Propriétés", onglet "Menu démarrer", bouton "Personnaliser", décochez la case "Défilement des programmes" et cochez la case "Utiliser les menus personnalisés".
Cliquez avec le bouton de droite sur la barre des tâches, choisissez "Propriétés", puis cochez ou décochez l'option "Grouper les boutons similaires de la barre des tâches"
Cliquez avec le bouton de droite sur le poste de travail, choisissez "Gérer" (ou cliquez sur Démarrer > Paramètres > Panneau de configuration > Outils d'administration > Gestion de l'ordinateur), ouvrez l'arborescence "Gestion des disques". En cliquant avec le bouton de droite sur les différentes partitions, vous pouvez les supprimer, les redimensionner, créer des partitions dans l'espace non partitionné, modifier les lettres des lecteurs etc...
Accéder à la base de registres (Démarrer > Exécuter > Taper "regedit" > Cliquer sur "Ok"). Ouvrir l'arborescence HKEY_LOCAL_MACHINE\SOFTWARE\Microsoft\Windows\CurrentVersion\Explorer\DriveIcons. Ajouter une clé (Clic droit dans la partie droite de la fenêtre, "Nouveau", "Clé"), donner comme nom le nom du lecteur (par exemple "C" ou "D"). Dans cette clé, créer une nouvelle chaîne (Clic droit dans la partie droite de la fenêtre, "Nouveau", "Valeur chaîne"). Nommer la chaîne "DefaultIcon", et lui donner comme valeur soit le chemin vers le fichier de l'icône désirée (par exemple c:\icones\lecteur.ico), soit le chemin vers la dll contenant les icônes suivi d'une virgule et du numéro d'icône (par exemple c:\winnt\system32\shell32.dll,20).
Pour changer la lettre d'un lecteur (ou même d'une partition), par exemple votre lecteur DVD de X: en Z: Clic droit sur "Poste de Travail" > "Gérer", puis dans la fenêtre, sélectionner "Stockage" dans l'arborescence > "Gestionnaire de Disques". Vous avez alors la liste de vos disques physiques et des partitions qu'ils contiennent. Pour changer la lettre d'un disque ou d'une partition, faites un clic droit sur le disque à renommer et choisissez "Changer la lettre du disque". Une boîte de dialogue s'ouvre et vous permet d'éditer la lettre de votre disque.
Attention : Changer la lettre d'un lecteur peut être dangereux et empêcher certains programmes de fonctionner correctement
1/ Ouvrir l'explorateur Windows (Démarrer > Programmes > Explorateur Windows). Cliquer avec le bouton de droite sur le nom du lecteur à modifier, choisir "Propriétés". Dans l'onglet général, taper le nom voulu dans la zone de texte à côté de l'icône du lecteur.
2/ Accéder à la base de registres (Démarrer > Exécuter > Taper "regedit" > Cliquer sur "Ok"). Ouvrir l'arborescence HKEY_LOCAL_MACHINE\SOFTWARE\Microsoft\Windows\CurrentVersion\Explorer\DriveIcons. Ajouter une clé (Clic droit dans la partie droite de la fenêtre, "Nouveau", "Clé"), donner comme nom le nom du lecteur (par exemple "C" ou "D"). Dans cette clé, créer une nouvelle chaîne (Clic droit dans la partie droite de la fenêtre, "Nouveau", "Valeur chaîne"). Nommez la chaîne "DefaultLabel", et lui donner le nom désiré.
Cliquez avec le bouton de droite sur le dossier "Mes documents", choisissez "Propriétés", cliquez sur "Déplacer", choisissez le répertoire de destination et validez en cliquant sur "OK".
Créez le nouveau répertoire de destination des fichiers multimédia, ouvrez la base de registre (Démarrer > Exécuter > taper "regedit), développez l'arborescence HKEY_LOCAL_MACHINE\SOFTWARE\Microsoft\Windows\CurrentVersion et double-cliquez sur la clé "MediaPath" : la valeur correspond au chemin vers le nouveau répertoire.
Créez le nouveau répertoire d'installation des programmes, ouvrez la base de registre (Démarrer > Exécuter > taper "regedit), développez l'arborescence HKEY_LOCAL_MACHINE\SOFTWARE\Microsoft\Windows\CurrentVersion et double-cliquez sur la clé "ProgramFilesPath" : la valeur correspond au chemin vers le nouveau répertoire.
Créez le nouveau répertoire de destination des papiers peints, ouvrez la base de registre (Démarrer > Exécuter > taper "regedit), développez l'arborescence HKEY_LOCAL_MACHINE\SOFTWARE\Microsoft\Windows\CurrentVersion et double-cliquez sur la clé "WallPaperDir" : la valeur correspond au chemin vers le nouveau répertoire.
Cliquez sur Démarrer > Exécuter, et tapez la commande suivante:
RunDll32 advpack.dll,LaunchINFSection %windir%/INF/msmsgs.inf,BLC.RemovePar défaut, Internet Explorer affiche le code source des pages internet visitées avec le bloc notes. Pour modifier cette association, accédez à la base de registre (Démarrer > Exécuter > Taper "regedit"), développez l'arborescence HKEY_LOCAL_MACHINE\SOFTWARE\Microsoft\Internet Explorer\View Source Editor. Modifiez la valeur de "Editor Name", et indiquez le chemin vers l'exécutable à utiliser pour cette action.
Pour désactiver les info-bulles, il faut ouvrir la base de registre (Démarrer > Exécuter > Taper "Regedit" sans les guillements) et développer l'arborescence HKEY_CURRENT_USER\Software\Microsoft\Windows\CurrentVersion\Explorer\. Créez alors une nouvelle clé de type DWORD nommée "EnableBalloonTips" et donnez-lui la valeur 0 (la valeur 1 réactivera les infobulles).
Pour celà, il faut d'abord vous créer un nouvel utilisateur faisant partie du groupe des administrateurs en cliquant sur Démarrer > Paramètres > Panneau de configuration > Comptes d'utilisateurs > Bouton "Ajouter..." puis en suivant les étapes de création. Quittez ensuite votre session et loggez-vous sur le compte que vous venez de créer.
Créez le répertoire de destination, par exemple "E:\Docs and Sets". La seule contrainte est que le disque doit être formaté au standard NTFS afin de conserver les autorisations sur les répertoires. Copiez ensuite tous les profils à l'aide de la commande DOS Xcopy: il vous suffit de lancer l'invite de commande (Démarrer > Programmes > Accessoires > Invite de commande) et de taper
XCOPY "C:\Documents and Settings\*.*" "E:\Docs and Sets" /E /C /H /K /XOuvrez ensuite la base de registre (Démarrer > Exécuter > Tapez "Regedit" sans les guillemets), et développez l'arborescence HKLM\SOFTWARE\Microsoft\WindowsNT\CurrentVersion\ProfileList et modifiez la clé "ProfilesDirectory" pour lui donner la valeur "E:\Docs and Sets" sans les guillemets.
Il vous faut alors modifierr tous les chemins de tous les sous-répertoires de HKLM\SOFTWARE\Microsoft\WindowsNT\CurrentVersion\ProfileList, c'est-à-dire rechercher dans la sous-arborescence de cette clé les valeurs "c:\documents and settings" et "DOCUME~1" pour les remplacer par le nouveau chemin "E:\Docs and Sets"! La fonction "Rechercher" (Menu Edition > Rechercher ou Ctrl + F) vous sera sans doute très utile... Une fois cette laborieuse opération effectuée, enregistrez et quittez la base de registre.
Redémarrez en mode normal, et tentez une installation pour vérifier que les nouveaux chemins sont bien pris en compte, puis supprimez le répertoire "C:\documents and settings".
Cliquez sur Démarrer > Exécuter, puis tapez "regedit" sans les guillemets. Développez l'arborescence HKEY_LOCAL_MACHINE\SYSTEM\CurrentControlSet\Control\Keyboard Layout et créez une nouvelle valeur (de type : Binaire). Nommez la Scancode Map et affectez lui la valeur 00 00 00 00 00 00 00 00 03 00 00 00 00 00 5B E0 00 00 5C E0 00 00 00 00.
Cliquez sur Démarrer > Exécuter, puis tapez "regedit" sans les guillemets. Développez l'arborescence HKEY_USERS\DEFAULT\Control Panel\Keyboard et modifiez la valeur de "InitialKeyboardIndicators":
2 = NUM LOCK activé
0 = NUM LOCK désactivé
Cliquez sur Démarrer > Exécuter, puis tapez "regedit" sans les guillemets. Développez l'arborescence HKEY_CLASSES_ROOT puis cherchez la clé CLSID \ {645FF040-5081-101B-9F08-00AA002F954E} et sélectionnez-là. Double-cliquez sur la chaîne (Défaut) dont la valeur par défaut est Corbeille, et donnez-lui le nom que vous souhaitez.
Si cette méthode ne fonctionne pas, utilisez cette méthode :
Cliquez sur Démarrer > Exécuter, puis tapez "regedit" sans les guillemets. Chercher la clé :
HKEY_CURRENT_USER\Software\Microsoft\Windows\ShellNoRoam\MUICache.
Puis dans le volet de droite chercher la valeur @C:\WINDOWS\system32\SHELL32.dll,-8964"="Corbeille.
Remplacer ensuite le mot Corbeille par le nom de votre choix.
Fermer Regedit et cliquer dans une zone vide du bureau puis appuyer F5. Le nouveau nom de la corbeille apparait tout de suite.
Cliquez sur Démarrer > Exécuter, puis tapez "regedit" sans les guillemets. Développez l'arborescence HKEY_LOCAL_MACHINE. Sélectionnez le menu Fichier > Charger la ruche. Sélectionnez le fichier situé à cet emplacement: C:\documments and settings\Default user\NTUSER.DAT.
Une fenêtre va s'ouvrir: indiquez un nom quelconque, par exemple "Test". Développez l'arborescecnce HKEY_USERS\DEFAULT\Keyboard Layout\Preload. La clé portant le nom de "1" doit avoir la valeur 0000040c (correspond en faite au fichier dll du clavier français).
Retournez ensuite sur la clé ayant le nom quelconque du départ. Pour mon exemple, il s'agit de "HKEY_LOCAL_MACHINE\Test". Sélectionnez le menu Fichier > Décharger la ruche. Un message apparait: répondez "Ok": la modification est validée!
Toutes les entrées de Ajout/Suppression de programmes ne sont pas visibles par défaut, alors que certaines sont particulièrement utiles. Pour les afficher, éditez le fichier "sysoc.inf" qui se trouve dans C:\WINDOWS\inf et supprimez le mot "Hide" de toutes les lignes où il apparait.
Cliquez sur Démarrer > Exécuter, puis tapez "regedit" sans les guillemets. Développez l'arborescence HKEY_CURRENT_USER \ Software \ Microsoft \ Windows \ CurrentVersion \ Policies \ Explorer et créez la clé DWORD de nom "NoDrives" sans les guillemets. Ensuite, la valeur de la clé dépend du lecteur que vous voulez cacher:
Cacher le lecteur A : 1
Cacher le lecteur B : 2
Cacher le lecteur C : 4
Cacher le lecteur D : 8
Cacher le lecteur E : 16
Cacher le lecteur F : 32
Cacher le lecteur G : 64
Cacher le lecteur H : 128
Aditionnz les valeurs pour supprimer plusieurs disques, puis redémarrez le PC.