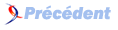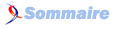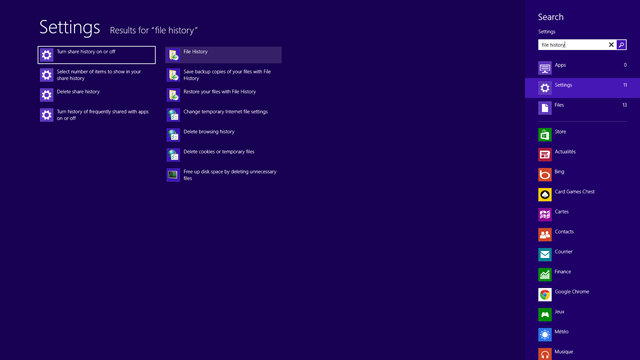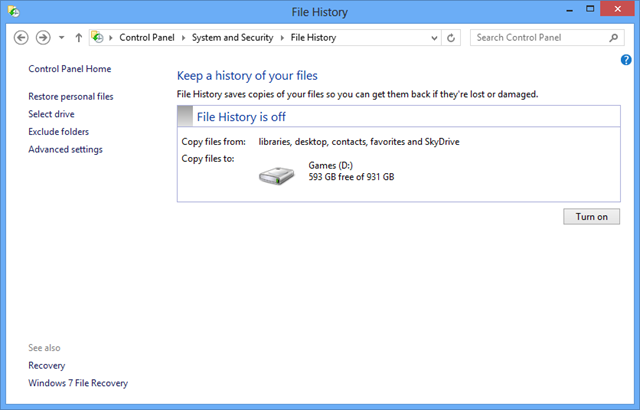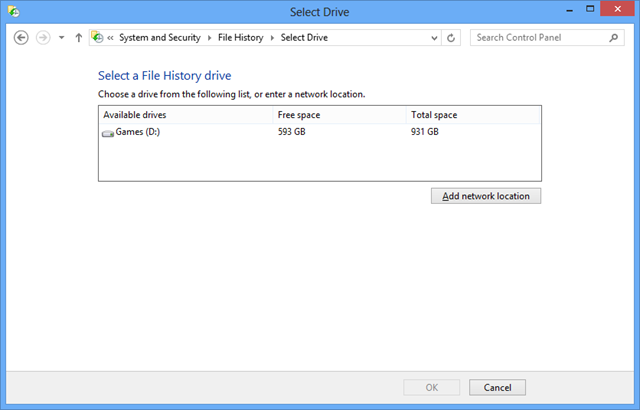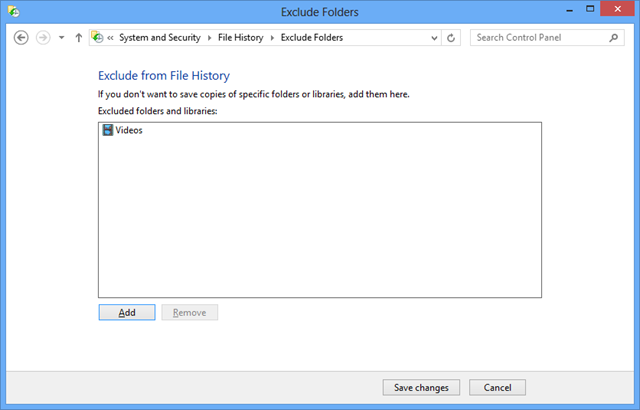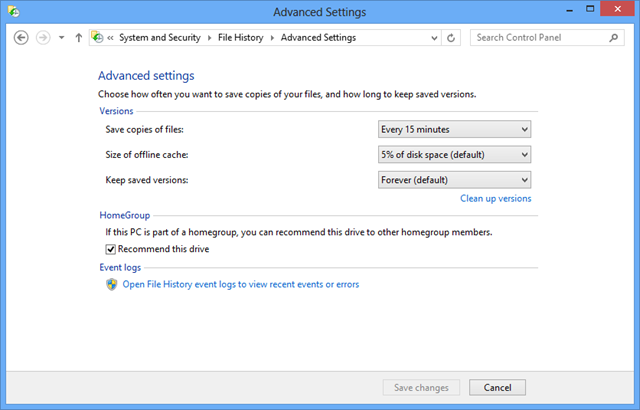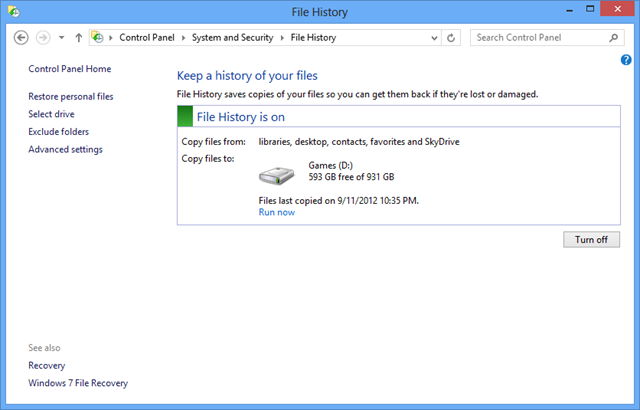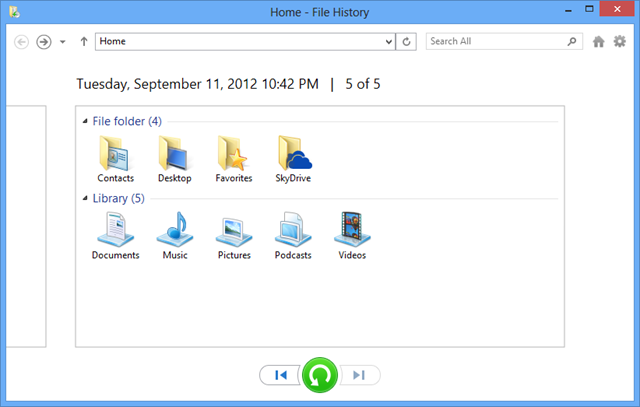FAQ Windows 8

FAQ Windows 8Consultez toutes les FAQ
Nombre d'auteurs : 13, nombre de questions : 78, dernière mise à jour : 14 juin 2021
 Sommaire→Gestion des fichiers
Sommaire→Gestion des fichiersWindows 8 a introduit une nouvelle fonctionnalité nommée "File History" permettant de sauvegarder et conserver différentes versions de vos fichiers sur un autre disque, une clé USB ou un répertoire réseau. Ainsi, vous serez capables de visualiser les anciens états de vos répertoires et si nécessaire restaurer une ancienne version de vos fichiers. Cette fonctionnalité étant désactivée par défaut, nous allons voir comment l'activer et la configurer.
Pour lancer l'application, vous pouvez chercher la fonctionnalité "File History" dans le panneau de recherche de Windows 8. Faites bien attention que la recherche porte sur les "Settings" et non sur les "Apps".
"File History" permet de sauvegarder automatiquement les répertoires "Libraries", "Desktop", "Contacts", "Favorites" et "SkyDrive". L'écran principal vous indique sur quel disque les fichiers seront sauvegardés. Si vous désirez changer d'emplacement, vous pouvez sélectionner « Select drive » dans le menu de gauche.
Dans cet écran, vous verrez la liste des disques disponibles sur votre machine mais aussi la possibilité d'indiquer un emplacement réseau. Il est aussi possible d'utiliser une clé USB.
Si vous revenez sur l'écran principal, il est aussi possible d'exclure des répertoires en cliquant sur "Exclude folders" dans le menu de gauche.
Toujours sur l'écran principal, vous pourrez accéder aux options avancées au travers de "Advanced settings". Vous pourrez configurer l'intervalle entre chaque sauvegarde automatique, la limite d'espace des fichiers en cache ou encore la durée de validité des sauvegardes.
Reste à présent à activer la fonctionnalité en cliquant sur le bouton "Turn on" de l'écran principal. Le système s'occupera dès à présent d'archiver vos données à intervalle régulier sans que vous ayez à vous soucier de la moindre chose.
Si vous désirez accéder à l'historique des sauvegardes de vos fichiers, vous pouvez le faire au travers du lien "Restore personal files" dans le menu de gauche. Vous pourrez ainsi consulter l'état de vos fichiers lors de la dernière sauvegarde, mais surtout remonter dans les versions précédentes de sauvegardes via les boutons en bas de l'écran. Lorsque vous aurez trouvé une version que vous voudrez restaurer, il vous suffira de cliquer sur le bouton vert en bas de l'écran.
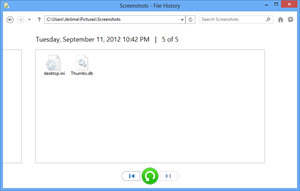
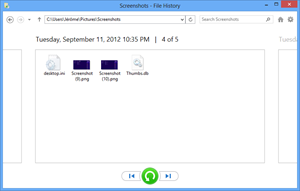
Il est aussi important de souligner que le système active un système de cache permettant d'accéder aux fichiers en mode déconnecté, ce qui s'avère particulièrement utile pour les utilisateurs nomades.