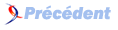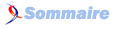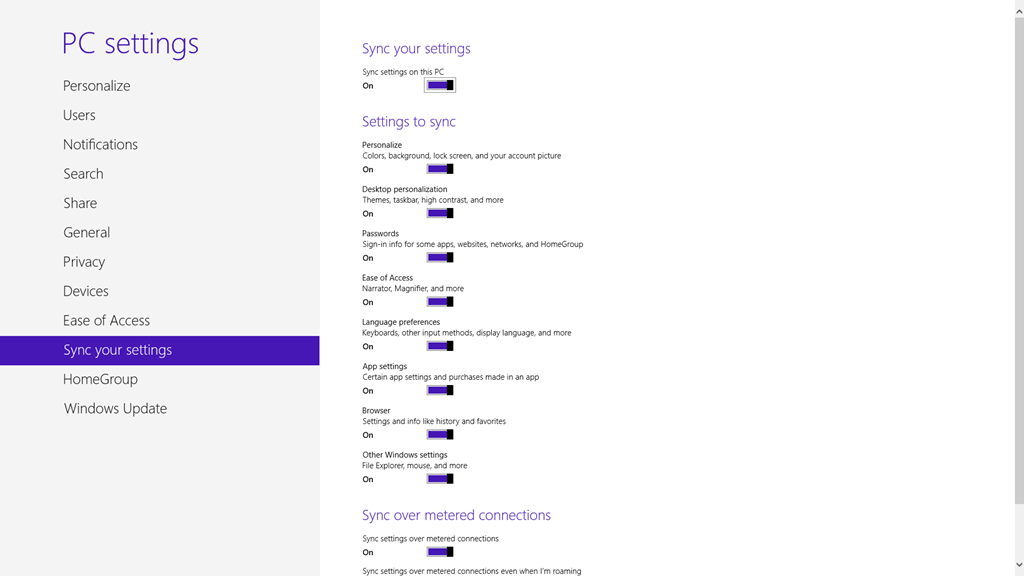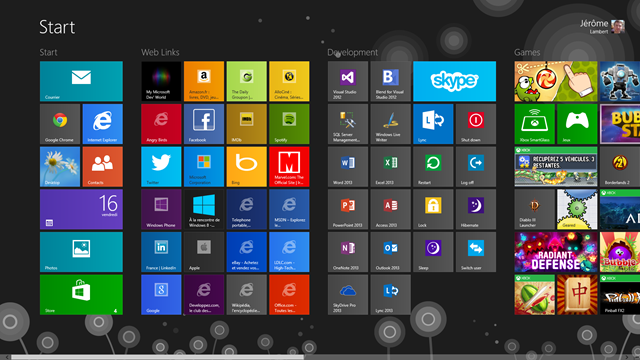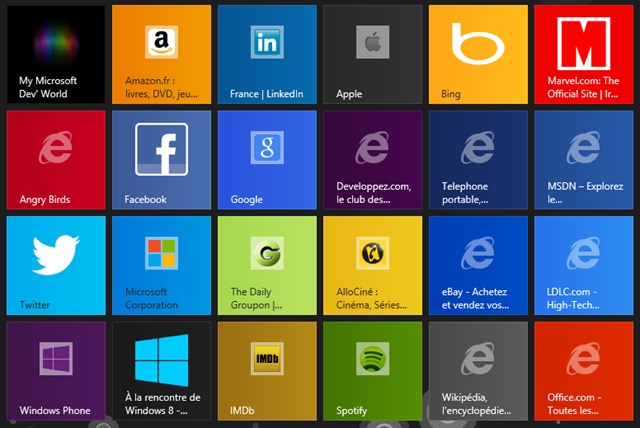FAQ Windows 8

FAQ Windows 8Consultez toutes les FAQ
Nombre d'auteurs : 13, nombre de questions : 78, dernière mise à jour : 14 juin 2021
 Sommaire→Astuces diverses
Sommaire→Astuces diverses- Comment activer le God Mode ?
- Comment ouvrir une invite de commande ?
- Comment afficher le centre de mobilité (ordinateurs portables uniquement) ?
- Où sont situés les sons par défaut de Windows ?
- Quelle est la différence entre l'assistance et le bureau à distance ?
- Comment cacher mes lecteurs dans l'explorateur ?
- Comment empêcher que le blocage de l'explorateur ne bloque le bureau et la barre des tâches ?
- Comment se connecter automatiquement au démarrage ?
- Comment connaitre la version de Windows présente sur un DVD ?
- Où est passée la commande Exécuter ?
- Comment réaliser une capture d'écran ?
- Comment remettre une tuile disparue de l'écran d'accueil ?
- Comment synchroniser les paramètres entre plusieurs ordinateurs ?
- Comment personnaliser le raccourci vers votre site web sur l'écran d'accueil ?
Le "God Mode" est une fonctionnalité cachée découverte dans Windows 7. Elle aurait été utilisée par les ingénieurs Microsoft durant le développement du système d'exploitation.
Pour activer le God Mode, il suffit de créer un nouveau dossier vide, puis de le renommer en lui donnant le nom ci-dessous
GodMode.{ED7BA470-8E54-465E-825C-99712043E01C}En ouvrant le dossier, vous découvrez alors une liste de plus de 200 raccourcis directs vers un certain nombres de fonctionnalités du système d'exploitation.
- Appuyez sur les touches Windows + R en même temps pour afficher la fenêtre Exécuter ;
- Dans la fenêtre qui apparaît à l'écran, saisissez cmd et cliquez sur [OK], ce qui ouvrira l'invite de commande.
Le centre de mobilité affiche sur une seule fenêtre plusieurs réglages (volume sonore, double écran, paramètres de synchronisation, état de la batterie et modes d'alimentation).
Pour ouvrir le centre de mobilité, utilisez la combinaison de touches [Windows] + [X]. Le centre de mobilité n'est disponible que sur les ordinateurs portables.
Les différents sons proposés par défaut dans Windows 8 sont situés dans le répertoire C:\Windows\Media.
L'assistance à distance permet le dépannage d'un utilisateur, après que celui-ci ait émis une demande. Le dépanneur prend alors la main sous la session du dépanné. Cette option est utilisable en réseau local ou via internet.
Le bureau permet d'utiliser l'ordinateur comme si l'on se trouvait dessus : l'utilisateur courant est déconnecté et l'utilisateur à distance ouvre une session sur l'ordinateur depuis le réseau local. Si IIS est installé, cette commande est accessible via internet.
Cliquez sur Démarrer > Exécuter, puis tapez "regedit" sans les guillemets. Développez l'arborescence HKEY_CURRENT_USER \ Software \ Microsoft \ Windows \ CurrentVersion \ Policies \ Explorer et créez la clé DWORD de nom "NoDrives" sans les guillemets. Ensuite, la valeur de la clé dépend du lecteur que vous voulez cacher :
Cacher le lecteur A : 1
Cacher le lecteur B : 2
Cacher le lecteur C : 4
Cacher le lecteur D : 8
Cacher le lecteur E : 16
Cacher le lecteur F : 32
Cacher le lecteur G : 64
Cacher le lecteur H : 128
Additionnez les valeurs pour supprimer plusieurs disques, puis redémarrez le PC.
Par défaut, l'explorateur (processus "explorer.exe") est lié au fonctionnement
de la barre des tâches, du bureau, du raccourci Alt + Tab, etc...
Il est possible de dissocier ces différents processus,
en ouvrant la base de registre (Démarrer > taper "regedit"),
développez l'arborescence HKEY_CURRENT_USER\Software\Microsoft\Windows\CurrentVersion\Explorer\Advanced,
modifiez (ou créez) une valeur DWORD, appelez-la " SeparateProcess"
(sans les guillemets) et donnez-lui la valeur 1.
Il est aussi possible d'effectuer cette modification dans l'onglet affichage des options des dossiers : cochez-y la case
"Ouvrir la fenêtre des dossiers dans un processus différent" (Launch folder windows in a separate process).
Pour automatiser la connexion de votre compte au démarrage de l'ordinateur (lorsque vous ne voulez pas voir la fenêtre de choix d'utilisateur), vous devez:
- Cliquez sur le menu Démarrer ;
- Saisissez netplwiz ;
- Dans la fenêtre qui s'ouvre, décochez la case "Les utilisateurs doivent saisir un nom d'utilisateur et un mot de passe pour utiliser cet ordinateur" ;
- On vous demandera alors de choisir le compte sur lequel vous serez automatiquement logguer, ainsi que son mot de passe ;
- Cliquez enfin sur OK et redémarrer pour vérifier que cela marche.
Il existe un moyen de savoir facilement quelle est la version présente sur un DVD sans avoir à lancer l'installation.
Il suffit d'ouvrir le fichier suivant présent sur le DVD : \sources\ei.cfg.
Le nom de la version de Windows apparait sous la ligne [EditionID].
Exemple :
[EditionID]
HomePremium
[Channel]
Retail
[VL]
0
Par défaut, la commande Exécuter n'apparait plus dans le menu démarrer.
Vous pouvez utiliser à la place la barre de recherche rapide présente en bas
du menu Démarrer.
Si vous préférez utiliser la commande Exécuter, vous pouvez la refaire apparaitre dans le menu Démarrer. Pour cela, faites un clic droit sur le bouton du menu Démarrer et cliquez sur Propriétés. Dans l'onglet Menu Démarrer, cliquez sur le bouton Personnaliser... et cochez la case Commande Exécuter.
Windows vous propose l'Outil capture pour réaliser des captures d'écran. Il vous suffit de le chercher dans le menu Démarrer puis de sélectionner la partie de l'écran que vous voulez capturer. Ensuite, vous pouvez dessiner, mettre du fluo sur la capture et effacer ces éléments un par un. Finalement, enregistrez votre capture par l'icône de la disquette.
Pour remettre une tuile disparue de l'accueil, il faut :
1. cliquer droit sur l'accueil ;
2. choisir en bas à droite "Toutes les applications" ;
3. cliquer droit sur la tuile voulue (ici le bureau) ;
4. cliquer en bas à gauche sur "épingler à l'écran d'accueil".
Et le tour est joué !
Le sujet n'est pas nouveau et même si des solutions partielles existent, c'est avec Windows 8 qu'il est enfin possible de synchroniser son paramétrage Windows entre différents ordinateurs. Le système d'exploitation est à présent capable de synchroniser un certain nombre de paramétrages que l'utilisateur pourra décider d'activer ou non.
Ce mécanisme est disponible avec les Microsoft Account qu'il est à présent possible d'utiliser pour se connecter à un ordinateur. Si vous utilisez un compte Windows Local/Domaine, il vous faudra le convertir en Microsoft Account afin de pouvoir bénéficier de cette fonctionnalité. Cette fonctionnalité est d'ailleurs activée par défaut lors de l'installation de Windows 8.
Les paramètres de synchronisation se trouvent dans la nouvelle interface “Settings” de Windows 8. Pour y accéder, faites apparaître la barre verticale droite, cliquez sur “Settings”, puis sur “Change PC settings”. Une fois l'interface ouverte, sélectionnez “Sync your settings” dans le menu de gauche.
Il vous est à présent possible de définir les éléments que vous voulez vraiment synchroniser ou tout simplement de désactiver le système de synchronisation.
Il vous est aussi possible de synchroniser les mots de passe mais pour cela vous devrez déclarer votre ordinateur comme “Trusted”.
Les descriptions de chaque paramétrage étant assez courtes, vous trouverez ci-dessous un peu plus d'explications :
Sync settings on this PC
Cette option permet d'activer ou non le système de synchronisation.
Personalize
Cette option concerne l'écran de démarrage, l'écran de verrouillage, la personnalisation des tuiles ainsi que les associations des types de fichiers.
Desktop personalization
Cette option permet de synchroniser le thème et la barre des tâches.
Passwords
Cette option synchronise les informations de connexion entrées dans certaines applications, dans les sites web au travers d'Internet Explorer, des réseaux et du HomeGroup.
Ease of access
Cette option concerne les paramétrages des fonctionnalités d'accessibilité.
Language preferences
Cette option synchronise la langue utilisée et les langues installées, les méthodes de saisie, les paramètres du clavier virtuel ainsi que le dictionnaire Windows utilisé par le clavier au travers des applications Windows 8.
App settings
Cette option concerne les applications que vous avez téléchargées au travers du Windows Store et elle permettra la synchronisation des paramètres de ces applications à condition que ces dernières utilisent votre Microsoft Account pour la sauvegarde des paramètres
Browser
Cette option synchronise des paramètres d'Internet Explorer, l'historique de navigation, les favoris, la page de démarrage et les suggestions de domaines.
Other Windows settings
Cette option concerne les paramètres de l'explorateur de fichiers et la configuration de la souris.
Sync settings over metered connections
Cette option permet de décider si la synchronisation est autorisée avec des connexions Internet limitées (comme avec un abonnement mobile par exemple).
Sync settings over metered connections even I'm roaming
Cette option permet de décider si la synchronisation est autorisée avec des connexions Internet limitées (comme avec un abonnement mobile par exemple) en mode roaming.
Lorsqu'on utilise Internet Explorer 10 sous Windows 8 (et plus particulièrement sous Windows RT), il nous arrive d'épingler un site web sur l'écran de démarrage de Windows 8.
Pour ce faire, il suffit d'utiliser l'icone "Site tasks" dans l'app bar du bas.
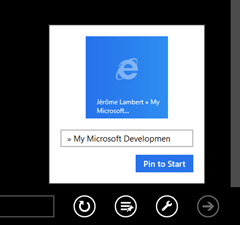
Au final, nous aurons le rendu suivant sur notre écran de démarrage... Rien d'extraordinaire !
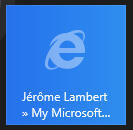
Cependant Microsoft donne la possibilité aux développeurs de site web de personnaliser le rendu de la tuile en proposant trois balises méta à ajouter dans header html. Vous allez pouvoir agir sur :
- le nom de la tuile ;
- le couleur de fond d'écran de la tuile ;
- l'image de la tuile (elle devra faire 144px sur 144px).
Pour cela, vous utiliserez le code suivant :
<meta name="application-name" content="My Microsoft Dev' World"/>
<meta name="msapplication-TileColor" content="#000000"/>
<meta name="msapplication-TileImage" content="http://www.jeromelambert.net/wp-content/uploads/2012/11/website-tile.png"/>Cela donnera comme résultat :
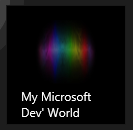
Pour la rédaction de ce billet, je me suis amusé à épingler un ensemble de sites web et il était agréable de constater que la plupart prennent en compte ces balises (évidemment pour les sites web plus "modestes", c'est rarement le cas).
- http://www.buildmypinnedsite.com/windows8.