
| ||
| auteur : Louis-Guillaume MORAND | ||
Ces erreurs n'en sont pas vraiment, mais plutot des protections intégrées à Windows Vista.
Le premier avertissement vous signale simplement qu'un exécutable veut se lancer et vous demande si vous autorisez son lancement ou non. Le deuxième avertissement refuse de lancer l'exécutable et vous indique un message du style : "XXX requires the Load Driver and Debug Privileges". Celà signifie que ce programme requiert des droits administratifs importants et potentiellement dangereux. Si vous souhaitez néanmoins l'éxecuter, faite bouton droit sur l'éxecutable, puis cliquez sur "Run elevated" (droits élevés). L'éxecutable devrait alors fonctionner normalement. |
| ||
| auteur : l.sage | ||
L'écran bleu, lorsqu'il survient, apporte des informations sur la cause de l'erreur: il est donc très utile de l'afficher. Par défaut, en cas d'écran bleu, Windows XP reboote, mais nous allons voir comment modifier ce comportement. Cliquez sur Démarrer > Paramètres > Panneau de configuration > Système > onglet "Avancé" > paragraphe "Démarrage et récupération" > Décochez la case "Redémarrer automatiquement". |
| ||
| auteurs : l.sage, Louis-Guillaume MORAND | ||
La plupart des applications fonctionnant sous Windows 2000 et XP ont de fortes probabilités d'être compatibles Windows Vista. Pour Windows 95, 98 ou NT, ces probabilités sont plus faibles. Seul un essai pourra vous confirmer cette compatibilité, ou la recherche d'informations sur le site de l'éditeur du logiciel.
Remarque : vous pouvez lancer une application en mode de compatibilité, ce qui permet à Windows Vista "d'émuler" un Windows plus ancien.
|
| ||
| auteur : l.sage | ||
Accédez à la base de registre (Démarrer > Exécuter > Taper "Regedit"), et développez l'arborescence HKEY_LOCAL_MACHINE\SOFTWARE\MICROSOFT\WINDOWS\CURRENTVERSION\UNINSTALL : supprimez alors la clé correspondant au programme en question.
|
| ||
| auteur : l.sage | ||
Changez le nom du partage, et mettez le sigle "$" (sans les guillemets) à la fin du nom.
|
| ||
| auteurs : l.sage, Louis-Guillaume MORAND | ||
Cette fonction très pratique faisait par défaut partie des versions de Windows plus anciennes. Il est possible de la réactiver sous Windows Vista en ouvrant un dossier puis Menu Outils > Options des dossiers > Afffichage > Restaurer les fenêtres de dossiers ouvertes lors de la prochaine ouverture de session
Il est également de faire la manipulation directement dans le registre en cliquant sur Démarrer > Exécuter, puis en tapant "regedit" sans les guillemets. Développez l'arborescence HKEY_CURRENT_USER\Software\Microsoft\Windows\CurrentVersion\Explorer\Advanced et créez une valeur Dword nommée : PersistBrowsers. Affectez-lui la valeur: 1. |
| ||
| auteur : l.sage | ||
Ouvrez la base de registre (Démarrer > Exécuter > taper "regedit), développez l'arborescence.
Allez dans HKEY_LOCAL_MACHINE\System\CurrentControlSet\Control et double-cliquez sur la clé "WaitToKillServiceTimeout", et donnez-lui la valeur 2000 pour fermer les services plus rapidement. |
| ||
| auteur : l.sage | ||
Souvent, les boîtes de dialogue de Windows XP proposent les boutons "Oui", "Oui à tous", "Non" et "Annuler" mais pas "Non à tous". Un bon moyen pour contourner cet oubli est de cliquer sur le bouton "Non" en maintenant la touche Shift appuyée.
|
| ||
| auteur : titi | ||
Attention, faites une sauvegarde de vos données avant d'effectuer cette opération.
L'avantage de passer de FAT à NTFS est la possibilité de gérer les droits sur les dossiers et les fichiers, ce qui offre un peu plus de sécurité et surtout améliore la confidentialité lors du travail à plusieurs utilisateurs sur la même machine.
Ouvrez une commande dos (Démarrer > Exécuter > cmd) et tapez la ligne suivante :
<nomdevolume> représente le nom du volume à convertir, par exemple c:. Attention, exécutez cette commande pour chaque partition à convertir.
Attention : l'annulation de cette commande n'est pas possible sans formatage du disque, c'est-à-dire sans la perte totale de vos fichiers
|
| ||
| auteur : l.sage | ||
Il faut aller dans le menu Démarrer > Exécuter, et lancer la commande regsvr32 /u zipfldr.dll
Pour réactiver la gestion des .ZIP, la commande est la suivante : regsvr32 zipfldr.dll
|
| ||
| auteur : Louis-Guillaume MORAND | ||
Plus de manipulation spéciale à faire. L'onglet est présent mais demande des droits administrateurs pour y accéder. |
| ||
| auteur : l.sage | ||
Cliquez avec le bouton de droite sur la barre des tâches, choisissez "Propriétés", puis cochez ou décochez l'option "Grouper les boutons similaires de la barre des tâches"
|
| ||
| auteur : Louis-Guillaume MORAND | ||
Windows Vista n'utilise plus le fichier boot.ini mais un tout nouveau bootmanager. Pour plus d'infos, reportez-vous à cet article de présentation: Comprendre le BootLoader de Windows Vista
|
| ||
| auteur : l.sage | ||
Il existe 2 méthodes :
1/ Méthode douce : ouvrir la base de registre (Démarrer > Exécuter > Taper "Regedit"), développer l'arborescence HKEY_CURRENT_USER\Control Panel\Sound, et donnez aux champs "Beep" et "ExtendedSounds" la valeur "no"
2/ La méthode hard : ouvrez votre boîtier et débranchez les fils du haut parleur.
|
| ||
| auteurs : titi, Louis-Guillaume MORAND | ||
C'est le Master Boot Record (MBR) qui n'est plus correct. Il faut le reconstruire avec l'une des 2 méthodes suivantes : - Utiliser la console de récupération de Windows XP/Windows Vista et la commande FIXMBR - Utiliser la commande fdsik /mbr depuis une disquette de démarrage Windows 95 / 98 ou Me |
| ||
| auteur : Louis-Guillaume MORAND | ||
Ouvrez la base de registre (Démarrer > Exécuter > Taper "regedit"), développez l'arborescence HKEY_CLASSES_ROOT\lnkfile, et supprimez la clé "IsShortCut".
|
| ||
| auteur : l.sage | ||
Il arrive que l'on souhaite réinstaller le protocole TCP/IP par défaut. Hélas, le bouton de suppression n'est pas accessible.
Ouvrez le fenêtre d'exécution (Démarrer > Exécuter), et tapez le code suivant :
"fichier_journal" représente un fichier texte facultatif permettant de tracer les opérations effectuées par la fonction (ajout/suppressions de clés dans la base de registre, mises à jour de données, etc...). |
| ||
| auteurs : shef, Louis-Guillaume MORAND | ||
Certains programmes inutiles se lancent automatiquement au démarrage de windows.
Pour les supprimer, retirez tous les raccourcis gênants qui se trouvent dans Démarrer > Programmes > Démarrage.
Si le raccourci n'existe pas, vous disposez d'un outil pour gérer ces démarrages.
Cliquez sur Démarrer > Exécuter > Tapez "msconfig" > Cliquez sur "Ok".
Sélectionnez l'onglet Démarrage dans la boite de dialogue.
Vous avez la liste des programmes qui se lancent automatiquement, et vous pouvez les désactiver.
Lorsque vous avez fini de faire le tri, cliquez sur ok (on vous propose de redémarrer mais vous n'êtes pas obligé de le faire).
Au premier redémarrage, Windows vous demandera si vous voulez conserver cette nouvelle configuration.
Vous pouvez également regarder directement dans la base de registre (Démarrer > Exécuter > taper "regedit") sous l'arborescence HKEY_LOCAL_MACHINE\SOFTWARE\Microsoft\Windows\CurrentVersion\Run. Chaque chaîne correspond au chemin de lancement de différents exécutables qui sont lancés au démarrage.
Regardez également sous l'arborescence: HKEY_CURRENT_USER\SOFTWARE\Microsoft\Windows\CurrentVersion\Run
/!\ Attention /!\ Certains programmes peuvent être nécessaires et ne pas les lancer peut empêcher le bon fonctionnement de Windows.
|
| ||
| auteur : shef | ||
Les version de Windows a noyau NT ont la particularité de faire fonctionner certains programmes sous forme de services. Vous pouvez les voir dans le Gestionnaire des Taches sous le nom générique svchost.exe (svc pour 'service', et host pour 'hôte'. Vous pouvez voir les services qui se cachent sous le générique svchost en tapant dans une console DOS: "tasklist /svc"). Vous pourrez peut-être remarquer que ces services prennent de la place en mémoire et occupent le CPU.
Pour augmenter les performances de votre machine, vous pouvez donc désactiver certains services dont vous n'auriez pas besoin.
Pour cela, faites un clic droit sur "Poste de Travail" > "Gérer", puis dans la fenêtre, sélectionner dans l'arborescence "Services et Applications" > "Services".
Vous avez alors accès à la liste de tous les services disponibles pour votre machine.
La colonne 'status' vous indique si le service est 'démarré' ou non. La colonne 'Démarrage' vous indique si le service est Automatique (démarre a chaque fois que vous lancez Windows), Manuel (il se lance à la demande, si vous en avez besoin) ou Désactivé (il ne se lancera pas même s'il est requis.)
Vous pouvez arrêter un service et choisir son type de démarrage en faisant un clic droit sur le service en question et en choisissant les propriétés.
Pour les utilisateurs plus avancés, vous avez également accès dans les propriétés sous l'onglet "Récupération" qui permet d'assigner différentes actions à effectuer en cas de plantage du service.
Attention : certains services peuvent être nécessaires et ne pas les lancer ou les désactiver peut empêcher le bon fonctionnement de Windows.
|
| ||
| auteur : Louis-Guillaume MORAND | ||
Le mode sans échec est la configuration la plus minimale de Windows, c'est-à-dire que ne se chargent que les composants vitaux et essentiels. Certains drivers et utilitaires "accrochés" au système ne sont pas chargés; c'est généralement utilisé pour se débarasser correctement des virus/malwares qui pourraient se trouver sur votre ordinateur.
Cela peut vous permettre de résoudre certains problèmes, par exemple désinstaller ces drivers qui vous empêchent de démarrer Windows Vista normalement.
Pour cela, lors du démarrage de votre ordinateur, juste après le lancement du BIOS, tapez sur F8. Vous allez avoir accès à un menu étendu pour choisir le mode de démarrage de Windows, et vous pouvez y choisir le mode sans échec.
|
| ||
| auteur : Louis-Guillaume MORAND | ||
Vous avez sûrement déjà eu au démarrage un message vous signalant que Windows avait récupéré une erreur sérieuse et généré un rapport dans le fichier minidump. Ce qu'il se passe, c'est quand cas d'erreur grave, Windows écrit dans un fichier une copie des informations qu'il y a en mémoire. Ce dump mémoire sert à déterminé quelle pourrait être l'origine du problème, néanmoins lire ce fichier demande différents outils bien particuliers et la compréhension du fichier ne peut réellement servir qu'à des experts, étant donné que les problèmes viennent souvent d'un driver.
Ce dump généré en cas de gros problème est donc inutile pour 99% des gens et ralenti quelque peu le démarrage suivant du système d'exploitation. Pour le désactiver, cliquez sur le menu Démarrer puis faites un bouton droit sur le poste de travail et cliquez sur propriétés. Dans l'onglet "Avancé", sous démarrage et récupération, cliquez sur paramètres et dans la combobox d'écriture des informations de débogage, choisissez "aucun". Cliquez alors deux fois sur OK.
|
| ||
| auteur : Louis-Guillaume MORAND | ||
Lorsque vous désirez supprimer un fichier, Windows vous affiche une fenêtre vous demandant si vous désirez réellement déplacer ce fichier dans la corbeille. Si cette confirmation vous importune, il est possible de la supprimer en ouvrant les propriétés de la poubelle et en décochant la case "Afficher la demande de confirmation de suppression".
|
| ||
| auteur : Louis-Guillaume MORAND | ||
Windows Vista contient un assistant qui vous permet de créer une disquette qui, en cas d'oubli de mot de passe, vous permettra de réinitialiser le mot de passe de votre compte pour que vous puissiez vous logguer et récupérer vos paramètres et/ou fichiers.
Pour créer cette disquette, rendez vous dans le panneau de configuration, puis cliquez sur le gestionnaire de Comptes Utilisateurs. Dans la partie latérale, cliquez sur Générer une disquette de génération de mot de passe et suivez l'assistant. La disquette est spécifique à un compte utilisateur. Rangez-la dans un endroit sûr. |
| ||
| auteur : Louis-Guillaume MORAND | ||
Lorsqu'un nouveau périphérique est détecté des infobulles sont affichées près de l'horloge. A chaque étape de l'installation du périphérique (détection, installation des drivers et activation), une infobulle est affichée. Si vous débranchez et rebranchez régulièrement des périphériques, ces infobulles peuvent devenir gênantes et vous pouvez désirer ne plus les afficher.
Pour cela, ouvrez l'éditeur de politiques de groupe: Démarrer > Executer puis tapez "gpedit.msc" Déplacez vous dans l'arborescence: Local Computer Policy \ Computer Configuration \ Administrative Templates \ System \ Device Installation Et modifier le paramètre Turn off "Found New Hardware" balloons during device installation en choisissant "activé" (Enabled) |
| ||
| auteur : Louis-Guillaume MORAND | ||
Dans Windows Vista, la barre Executer, n'est plus visible est remplacée par une barre de recherche qui peut aussi Executer. Néanmoins, il vous est possible de refaire apparaitre cette ancienne barre.
Faites bouton droit > propriétés sur le menu démarrer. Dans l'onglet Menu Démarrer > Personnaliser, défilez vers le bas et cochez Commande Exécuter (Run Command) |
| ||
| auteur : Louis-Guillaume MORAND | ||
Ce dossier est utilisé lorsque Windows Vista est installé par dessus un ancien OS comme Windows XP (Mise à jour). Dans ce dossier sont sauvegardés les paramètres précédents comme les dossiers personnels, etc.
|
| ||
| auteur : Louis-Guillaume MORAND | ||
Ce problème peut venir de différents points et il existe différentes solutions pour le résoudre:
- Si vous utilisez Nero, upgradez pour utiliser la dernière version possible - Idem vous utilisez DivX - Vous pouvez désactiver l'affichage des miniatures - L'ancien pack de codec ffshow peut aussi entrainer cela. Essayez sa version alternative : http://ffdshow-tryout.sourceforge.net/ Il existe aussi la solution consiste à changer le nom de deux Dll pour qu'elles ne soient plus pris en compte mais Nero Showtime ne marcherait plus correctement. Les deux dll sont NeVideo.ax et NeVideoHD.ax situées dans le répertoire C:\Program Files\Common Files\Ahead\DSFilter\ |
| ||
| auteur : Louis-Guillaume MORAND | ||
Avec Windows Vista, il est possible de ne diminuer le son que de l'application qui vous dérange. Prenons un exemple: vous possédez deux logiciels, un de lecture multimédia qui joue de la musique et un programme d'alerte qui à 15h déclenchera une alerte sonore. Le problème est que l'alerte risque d'être couverte par le bruit de la musique. Il vous suffit alors de diminuer le son du lecteur de musique, qui sera dorénavant inférieur au bruit de l'alarme.
Pour cela dans la barre des tâches, faites bouton droit sur l'icône du son > Ouvrir le mélangeur de volume. (vous obtenez une fenêtre ressemblant à ceci). Note: seuls les programmes utilisant la carte son apparaissent dans la liste, si votre winamp est lancé mais ne joue pas de musique, il peut arriver qu'il n'apparaisse alors pas. 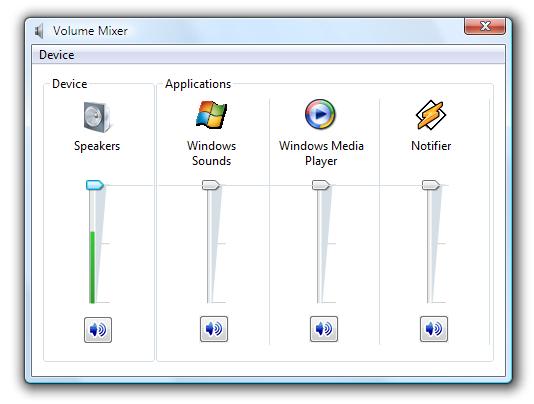 |
| ||
| auteur : Louis-Guillaume MORAND | ||
Oui il existe la solution d'appuyer sur la touche "Impr écran", ou encore Ctrl+Impr écran pour ne capture que la fenêtre courante, puis de coller le contenu du presse papier dans MsPaint. Néanmoins cette solution n'est plus la plus simple et la plus évoluée.
Cliquez sur l'orbe > Programmes > Accessoires > Outil de capture (Snipping Tool). L'écran s'éclairci alors et une petite barre apparait. Avec votre curseur, dessinez une sélection sur la zone de votre choix Une nouvelle fenêtre s'ouvre alors dans laquelle vous pouvez éditer votre image, en la corrigeant, en surlignant certaines parties et puis l'envoyer directement par mail par exemple. 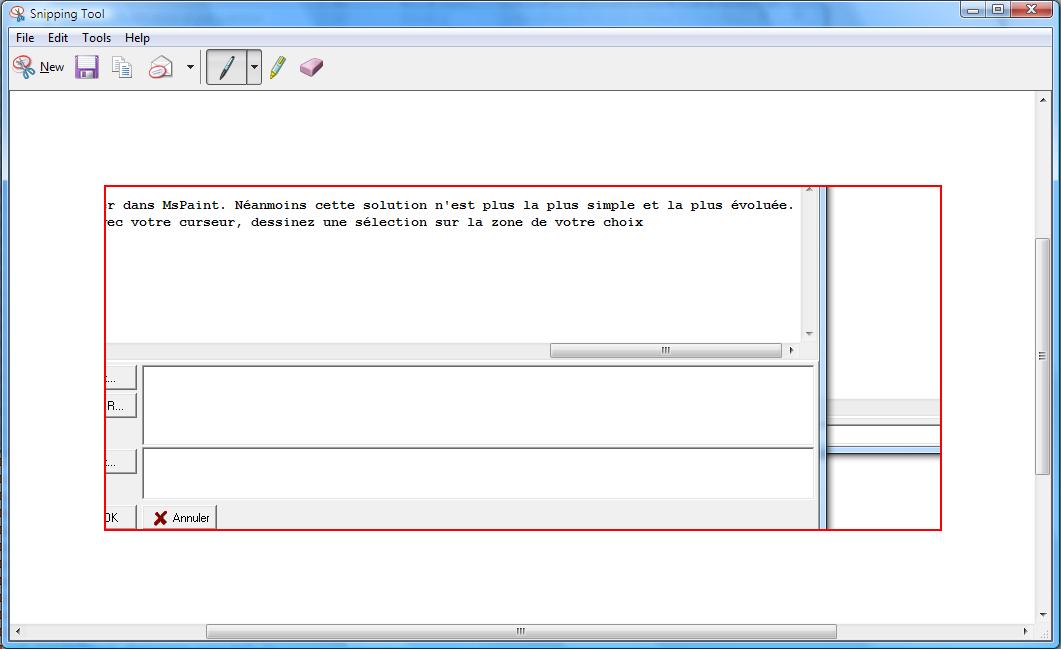 |
| ||
| auteur : Louis-Guillaume MORAND | ||
Voici plus de 150 raccourcis clavier qui, une fois maitrisés, vous ferons gagner énormement de temps
ALT+double-click Affiche les propriétés de l'élément sélectionné ALT+ENTREE Affiche les propriétés de l'élément sélectionné ALT+ECHAP Parcours les éléments dans l'ordre dans lequel ils ont été ouverts ALT+F4 Ferme l'élément ouvert ou le programme ALT+PRINT SCREEN Copie une capture d'écran de la fenêtre courrante dans le presse-papier ALT+ESPACE Oouvre le menu contextuel de la fenêtre active (réduire, agrandir, fermer, etc.) ALT+TAB Change d'élément ouvert ALT+lettre soulignée Execute la commande du menu ALT+Flèche du haut Afficher le dossier parent dans Windows Explorer CTRL+A Selectionne tous les éléments dans un document ou une fenêtre CTRL+ALT+SUPPR Affiche des options pour: Verrouiller l'ordinateur, Changer d'utilisateur, Eteindre, Changer de mot de passe et démarrer le gestionnaire de tâches. CTRL+ALT+TAB Utilisez les touches fléchées pour naviguer parmi les éléments CTRL+C Copie l'élément sélectionné CTRL+Flèche du bas Déplace le curseur au début du paragraphe suivant CTRL+ECHAP Ouvre le menu démarrer CTRL+F4 Ferme le document courant CTRL+Flèche gauche Déplace le curseur au début du mot précédent CTRL+Flèche droite Déplace le curseur au début du mot suivant CTRL+MAJ with an arrow key Selectionne un bloc de texte CTRL+MAJ+ECHAP Ouvre le gestionnaire de tâches CTRL+Flèche du haut Déplace le curseur au début du paragraphe précédent CTRL+V Colle l'élément sélectionné CTRL+X Coupe l'élément sélectionné CTRL+Y Recommence une action CTRL+Z Annule une action SUPPR Efface l'élément sélectionné et le déplace à la corbeille ECHAP Annule la tâche courrante F1 Affiche l'aide F10 Active la barre de menus dans le programme courant F2 Renomme l'élément sélectionné F3 Recherche un fichier ou un dossier F4 Affiche la barre d'adresse dans Windows Explorer F5 Rafraichi la fenêtre courante F6 Navigue parmi les éléments d'une fenêtre ALT Gauche+ MAJ Gauche+NUM LOCK Active/desactive les touches de la souris ALT Gauche+ MAJ Gauche+Impr Ecran Active/desactive le haut contraste Flèche gauche Ouvre le menu suivant sur la gauche, ou ferme un sous-menu NUM LOCK pendant 5 secondes Turn Toggle Keys on or off Imprime écran Copie une capture de l'écrans dans le presse-papier Flèche de droite Ouvre le menu suivant sur la droite, ou ferme un sous-menu MAJ droite pendant 8 secondes Active/desactive les touches filtres MAJ cinq fois Active/desactive les touches Sticky MAJ pendant l'insertion d'un CD Empêche le lancement automatique MAJ avec une touche fléchée Sélectionne plus d'un élement dans une fenêtre ou sur le bureau, ou sélection du texte dans un document MAJ+SUPPR SUPPRete the selected item without moving it to the Recycle Bin first MAJ+F10 Affiche le menu de raccourci pour l'élément sélectionné MAJ+bouton droit Affiche des commandes alternatives pour l'objet sélectionné Claviers possédant une touche Windows Touche Windows Ouvre ou ferme le menu démarrer Touche Windows + CTRL +F Cherche des ordinateurs (si vous êtes en réseau) Touche Windows + CTRL +TAB Permet de parcourir les éléments de la barre des tâches en utilisant Windows Flip 3-D Touche Windows +BREAK Affiche la fenêtre des propriétés Système Touche Windows +D Affiche le bureau Touche Windows +E Ouvre le poste de travail Touche Windows +F Ouvre la recherche Windows Touche Windows +G Navigue parmi les gadgets de la Sidebar Touche Windows +L Verrouille votre ordinateur ou change d'utilisateur Touche Windows +M Réduit toutes les fenêtres touche Windows +R Ouvre la boite de dialogue Executer Touche Windows +MAJ+M Restore les fenêtres réduites Touche Windows +Barre d'espace Affiche les gadgets de la Sidebar au premier plan touche Windows +T Navigue parmi les programmes de la barre des tâches Touche Windows +TAB Navigue parmi les programmes de la barre des tâches Flip 3-D touche Windows +U Ouvre le Centre d'Aide à Accessibilité touche Windows +X Ouvre le Centre de Mobilité Windows Raccourcis des boites de dialogue ALT+ lettre soulignée Associe la commande associée à cette lettre Touches fléchées Sélectionne un bouton si l'option active est un group de boutons options Retour arrière Ouvre un dossier parent si l'élément est dans une fenêtre "Enregistres Sous..." ou "Ouvrir..." CTRL+MAJ+TAB Passe à l'onglet précédent CTRL+TAB Passe à l'onglet suivant ENTREE Equivalent du clic gauche pour la commande sélectionnée F1 Affiche d'aide F4 Affiche les éléments dans la liste active MAJ+TAB Recule parmi les options / Passe au champ précédent Barre d'espace Select or clear the check box if the active option is a check box TAB Avance parmi les options / Passe au champ suivant Raccourcis Windows Explorer Les raccourcis suivants marcheront dans les boites de dialogue. ALT+D Sélectionne la barre d'adresse ALT+Left Arrow Voir le dossier précédent ALT+Right Arrow Voir le dossier suivant FIN Afficher le bas de la fenêtre active HOME Afficher le haut de la fenêtre active flèche de gauche Réduit la sélection courrante (si elle est dépliée), ou sélectionne le dossier parent NUM LOCK + (*) sur le clavier numérique Affiche tous les sous-dossiers sous le dossier sélectionné NUM LOCK + (-) sur le clavier numérique Réduit le dossier courant NUM LOCK + (+) sur le clavier numérique Explore le dossier Flèche droite Affiche la sélection courrante (si l'élément est réduit), ou sélectionne le premier sous-dossier Raccourcis Windows Vista Media Center - clavier Touche Windows+ALT+ENTREE Ouvre Windows Media Center ou retourne à l'écran de démarrage de Windows Media Center ALT+ENTREE Entre et sort en mode fenêtré ALT+F4 Ferme Windows Media CENTER Touches fléchées Bouge vers la gauche, droite, vers le haut ou vers le bas Retour arrière (backspace) Revient à l'écran précédent Fin Va au dernier élément d'une liste ENTREE Accepte la sélection HOME Va au premier élement d'une liste PAGE DOWN Aller à la page suivante PAGE UP Aller à la page précédente Raccourcis Windows Vista Media Center - Audio CTRL+B Rejoue un fichier audio CTRL+D Affiche le menu contextuel CTRL+F Passe à la chanson suivante CTRL+M Aller dans Musique CTRL+P Met en pause ou reprend la lecture d'un fichier audio CTRL+R Grave un CD CTRL+MAJ+C Active/desactive la capture CTRL+MAJ+F Avance rapide dans un fichier audio CTRL+MAJ+P Joue un fichier audio F10 Turn up volume F8 Couper le son F9 Baisser le volume Raccourcis Windows Vista Media Center - TV Raccourcis clavier pour controler la TV CTRL+B Reculer CTRL+D Afficher le menu contextuel CTRL+F Avancer CTRL+G Aller dans le guide CTRL+O Aller dans Recorded TV CTRL+P Pause or resume live TV or recorded TV CTRL+R Enregistrer un Show TV CTRL+MAJ+B Rembobiner un enregistrement TV CTRL+MAJ+F Avance rapide d'un enregistrement TV CTRL+MAJ+P Reprendre la lecture d'un show TV CTRL+MAJ+S Stopper l'enregistement ou la lecture d'un show TV CTRL+T Aller dans live TV PAGE DOWN Aller à la chaine précédente PAGE UP Aller à la chaine suivante Raccourcis Windows Vista Media Center - Radio Raccourcis clavier pour la lecture de radios CTRL+A Aller dans Radios CTRL+B Reculer CTRL+D Afficher le menu contextuel CTRL+F Avancer CTRL+P Pause ou reprendre la lecture de la radio CTRL+MAJ+P Reprendre la lecture de la radio CTRL+MAJ+S Arrêter la radio Raccourcis Windows Vista Media Center - Images Raccourcis clavier pour la visualisation d'images CTRL+D Afficher le menu contextuel CTRL+I Aller dans 'Images' CTRL+P Mettre en pause un diaporama CTRL+MAJ+P Lancer un diaporama CTRL+MAJ+P Jouer CTRL+MAJ+S Arrêter le diaporama Down Arrow or Right Arrow Passer à l'image suivante ENTREE Zoom Up Arrow or Left Arrow Revient à l'image précédent Raccourcis Windows Vista Media Center - Videos Raccourcis clavier pour la lecture de vidéos CTRL+B Elément précédent CTRL+E Aller dans Vidéos CTRL+F Elément suivant CTRL+P Pause CTRL+MAJ+B Rembobiner CTRL+MAJ+F Avance rapide CTRL+MAJ+S Stop Raccourcis Windows Vista Media Center - DVDs Raccourcis clavier pour la lecture de DVD Touches fléchées Changer l'angle du DVD CTRL+B Aller au chapitre précédent CTRL+F Aller au chapitre suivant CTRL+P Pause CTRL+MAJ+A Changer la sélection audio du DVD CTRL+MAJ+B Rembobiner CTRL+MAJ+F Avance rapide CTRL+MAJ+M Aller au menu DVD CTRL+MAJ+P Jouer CTRL+MAJ+S Stop CTRL+U Changer la selection de sous-titres du DVD |
| ||
| auteur : Louis-Guillaume MORAND | ||
Pour que le système n'enregistre pas la liste des derniers documents affichés et ne les affiche dans le menu Démarrer, vous devez désactiver cette fonction d'enregistrement.
Vous pouvez le faire de deux manières: - Tout d'abord en ouvrant le registre à la clé suivante HKEY_CURRENT_USER\Software\Microsoft\Windows\CurrentVersion\Policies\Explorer et créez une clé de type DWORD nommée NoRecentDocsHistory et dont la valeur sera "1" - La seconde manière consiste à cliquer sur la barre des tâches pour rentrer dans ses propriétés puis dans l'onglet "Menu Démarrer", décocher les cases relatives à la vie privée. |
| ||
| auteur : Louis-Guillaume MORAND | ||
Vous ne vous en rendez peut-être pas compte car vous faites ca des dizaines voire des centaines de fois par jour, mais vous cliquez sur une fenêtre pour la faire passer au premier plan.
Et bien, il est possible de faire la même chose sans avoir à cliquer ou appuyer sur une touche. Pour cela:
1- Rendez vous dans le panneau de configuration 2- Cliquez sur Options d'ergonomie(Easy Of Access) 3- Cliquez sur Changer la façon dont votre souris marche (Change how your mouse works) 4- Cochez la case Activer une fenêtre en la survolant avec la souris (Activate a window by hovering over it with the mouse) |
| ||
| auteur : Louis-Guillaume MORAND | ||
Astuce quelque peu étonnante si on prend en compte le fait que certains programmes ne sont gérables que via cette zone, mais bon, je vous la propose néanmoins pour ceux que ca intéresserait.
La zone de notification est la zone contenant des icones, juste à gauche de l'horloge. Que ce soit Winamp, Emule, WAMP Server ou bien d'autres logiciels, beaucoup affichent une icone dans cette zone lorsque la fenêtre du programme est minimisée. Il est possible de supprimer cette zone (et de la remettre plus tard). Pour cela, créez un fichier texte dans lequel vous collerez le texte suivant:
Renommez alors le fichier en "nom.reg" puis exécutez le. Au redémarrage, la zone devrait ne plus être visible.
Pour la remettre, modifier le fichier précédemment créé, mais en mettant dword:00000000 à la fin, puis éxecutez le. |
| ||
| auteur : Louis-Guillaume MORAND | ||
Si vous souhaitez désactiver la mise en veille, il vous suffit dans une invite de commande de taper powercfg.exe /hibernate off
et powercfg.exe /hibernate on pour la réactiver |
| ||
| auteur : Louis-Guillaume MORAND | ||
Si par hasard vous avez un jour supprimé l'icône de la corbeille du bureau et que vous souhaitez la remettre, il vous suffit de faire une rapide manipulation.
Pour cela, faites un bouton droit sur le bureau > personnaliser. Dans la nouvelle fenêtre qui s'ouvre, choississez dans la partie gauche le menu "Changer les icônes du bureau". Cochez alors la case en face de la corbeille puis cliquez sur OK. |
| ||
| auteur : Louis-Guillaume MORAND | ||
Vous pouvez définivement supprimer (ou remettre) l'icône de la corbeille sur le bureau de Windows. Pour cela, faites un bouton droit sur le bureau > personnaliser.
Dans la nouvelle fenêtre qui s'ouvre, choississez dans la partie gauche le menu "Changer les icônes du bureau". Décochez alors la case en face de la corbeille puis cliquez sur OK. |
| ||
| auteur : Louis-Guillaume MORAND | ||
Il est possible de compresser (en format ZIP), des fichiers et des dossiers sans avoir à installer un logiciel de compression. Pour cela, sélectionnez les fichiers à compresser puis faites bouton droit > envoyer vers > dossiers compressés.
Pour dézipper (et uniquement les archives ZIP), il vous suffit de double cliquer sur un fichier ZIP, l'explorateur affichera son contenu ainsi qu'un bouton "Extraire tout". Cliquez sur ce bouton et choisissez le chemin où vous voulez que les fichiers soient extraits. note: cela marche également sous Windows XP |
| ||
| auteur : Louis-Guillaume MORAND | ||
Pour changer rapidement l'action par défaut du bouton éteindre:
- Rendez vous dans le panneau de configuration - Cliquez sur Système et Maintenance - Cliquez alors sur Changer l'action des boutons (Change what buttons do) - Changez alors l'action du bouton éteindre (qui par défaut est la mise en veille) |
| ||
| auteur : Louis-Guillaume MORAND | ||
Pour ouvrir une invite de commande dont le path par défaut est un dosssier particulier, rendez vous dans le dossier parent du dossier voulu, appuyez sur la touche MAJ (en gardant appuyé) puis faites bouton droit sur le dossier.
Vous aurez alors des menus supplémentaires dont celui qui nous intéresse "Ouvrir l'invite de commande à partir d'ici".
|
| ||
| auteur : Louis-Guillaume MORAND | ||
Il peut arrive que du jour au lendemain en pleine utilisation de votre OS, le clavier ne réponde plus (surtout les claviers wireless) et vous avez absolument besoin de taper quelque chose sans avoir à redémarrer le PC. Qu'à cela ne tienne, utilisons le clavier virtuel.
cliquez sur le menu Démarrer > (dans la partie gauche) Accessoires > Accessibilité > Clavier virtuel (On-Screen Keyboard) et voilà! |
| ||
| auteur : Louis-Guillaume MORAND | ||
Vous pouvez ralentir les animations de Windows Vista (normalement utilisées pour le debuggage mais fonctionnalité fort intéressante...les deux premières secondes :))
Pour cela, ouvrez le registre à l'emplacement HKLM/Software/Microsoft/DWM et créez y une nouvelle clé de type DWORD dont le nom est AnimationsShiftKey. Donnez lui la valeur 1. Après le redémarrage, lorsque vous presserez la touche MAJ, les animations comme par exemple, la réduction des fenêtres, se fera au ralenti. |
| ||
| auteur : Louis-Guillaume MORAND | ||
Il semblerait que de nombreux émulateurs de cd-rom (Daemon Tools, Alcohool 120%, etc) ne marchent plus sur Windows Vista du fait du nouveau système de protection et du nouveau format des drivers.
Certains sites parlent d'utiliser MagicIso, néanmoins, avec les dernières builds, il arrive que MagicIso ne marche plus tout d'un coup. la version 4.09HE de Daemon tools marche parfaitement et est totalement gratuite |
| ||
| auteur : Louis-Guillaume MORAND | ||
Windows Explorer possède maintenant une petite barre de recherche en haut à droite de chaque fenêtre. Tapez une partie du nom du fichier que vous voulez trouver et la partie centrale filtrera les fichiers qui contiennent le texte tapé.
Cela marche pour le dossier en cours et ses sous-dossiers. Plus besoin d'aller se perdre au fin fond des dossiers lorsque l'on sait ce que l'on cherche. |
| ||
| auteur : Louis-Guillaume MORAND | ||
Windows Vista possède certains jeux préinstallés et il est justement possile de tricher à l'un d'eux afin de gagner plus facilement. Cela demande néanmoins certains paramètres: Il faut jouer au solitaire et avoir choisi le mode "tirer 3 cartes à la fois".
L'astuce consiste alors à appuyer sur CTRL+ALT+MAJ lorsque vous piochez, ce qui tirera une seule carte au lieu de trois. Petit astuce pour petite triche :)
Note: il me semble que cette astuce marche pour d'autres versions de Windows |
| ||
| auteur : Louis-Guillaume MORAND | ||
Certaines applications graphiques ne sont pas faites pour tourner sous Vista et leur exécution a pour conséquence la désactivation du style Aero. Concernant Java, il n'existe qu'un moyen d'y remédier: installer le JRE 6.
Vous pourrez le trouver sur la  page suivanteen télechargeant le Java Runtime Environment (JRE) 6 page suivanteen télechargeant le Java Runtime Environment (JRE) 6
|
| ||
| auteur : Louis-Guillaume MORAND | ||
"A la linux" est peut-être exagéré mais disons qu'il existe un moyen d'avoir, au lieu de la petite barre de progression du bootscreen Windows, le détail des étapes du chargement de l'OS. Cela fait plus "geek" et en cas de problème, cela permet de savoir où cela plante.
Si vous désirez tester ce nouveau type de démarrage, il vous suffit de suivre les quelques étapes suivantes: - Démarrer > Executer > tapez msconfig - Dans l'onglet Démarrage (Boot), cochez la case "Information de Démarrage"(Os Boot information) - Cliquez sur OK et rédémarrez pour admirer le résultat * revenez décocher cette case si vous voulez récupérer le démarrage par défaut. Note: je ne pourrais l'affirmer avec certitude mais il me semble que ce type de boot est un peu plus lent que celui par défaut. |
| ||
| auteur : Louis-Guillaume MORAND | ||
La solution est extrêment simple. Sur votre disque, naviguez parmi vos dossiers, sélectionnez les fichiers qui vous intéressent et faites un bouton droit > envoyer vers > votre graveur.
Une fois que vous avez préparé les données que vous souhaitez copier, il vous suffit de double cliquer sur votre graveur dans le poste de travail puis de cliquer dans la barre de menus sur le bouton Graver (Burn). Suivez alors l'assistant pour donner un nom à votre CD et choisir le type de gravure que vous souhaitez réaliser |
| ||
| auteur : Louis-Guillaume MORAND | ||
Lorsque vous effectuez une recherche, un bouton "Sauvegarder la recherche" apparait. Il vous permet d'enregistrer vos paramètres de recherche.
Ainsi la prochaine fois, cette recherche sera présente lorsque vous ouvrirez le volet de recherche et vous n'aurez qu'à cliquer dessus pour relancer la recherche
|
| ||
| auteur : Louis-Guillaume MORAND | ||
Tout le monde connait le bon vieux Alt+Ctrl+Suppr qui permet de gérer les applications lancées. Néanmoins, un utilisateur lambda utilise souvent cette combinaison pour se rendre ensuite dans l'onglet Processus.
Il est pourtant possible d'accéder directement à cet onglet en tapant simplement Alt+Maj+Esc |
| ||
| auteur : Louis-Guillaume MORAND | ||
Dans un répertoire de votre choix, faites bouton droit > nouveau > raccourci puis saisissez la commande que vous souhaitez voir s'exécuter:
Eteindre l'ordinateur : shutdown.exe -s -t 00 Redémarrer : Shutdown.exe -r -t 00 Fermer la session : Rundll32.exe User32.dll,LockWorkStation * le paramètre -t 00, sert à dire "instantanément". |
| ||
| auteur : Louis-Guillaume MORAND | ||
Si vous utilisez le calendrier intégré à Windows Vista, vous avez sûrement dû à un moment ou un autre rencontré des bugs, voire des pertes de données.
Ces problèmes sont connus et Microsoft a publié un patch spécialement pour cela.
|
| ||
| auteur : Louis-Guillaume MORAND | ||
Windows Gallery est logiciel pré-installé sur Windows Vista qui vous permet de gérer vos collections de photos. Voici quelques raccourcis utiles:
* [Ctrl] + [F] Ouvre le panneau de retouche * [Ctrl] + [P] Impression * [Entrée] Affiche l'image sélectionnée en mode Aperçu * [Ctrl] + [I] Affiche le panneau des détails s'il n'est pas ouvert * [Ctrl] + [,] Pivote les images sélectionnées dans le sens inverse des aiguilles d'une montre * [Ctrl] + [ ;] Pivote les images sélectionnées dans le sens des aiguilles d'une montre * [+] Agrandit la taille des miniatures * [-] Diminue la taille des miniatures * [Backspace] Retourne en mode "Galerie". * [Flèche gauche] Dans l'arborescence, replie le niveau * [Flèche droite] Dans l'arborescence, déploie le niveau * [F2] ou [Ctrl] + [M] Permet de renommer l'image sélectionnée * [Ctrl] + [T] Saisit et ajoute un mot clé à l'image * [Ctrl] + [S] Envoie les images sélectionnées par email * [Ctrl] + [E] Place le curseur sur le champ de recherche * [Ctrl] + [A] Sélectionne toutes les images * [Ctrl] + [1 ... 5] Attribue de 1 à 5 étoiles aux images sélectionnées * [Ctrl] + [0] Définit la taille des miniatures à son seuil minimal * [F11] Lance Windows * [Suppr] Supprime l'image (place le fichier dans la corbeille) * [+] Zoom sur l'image * [-] Zoom arrière sur l'image * [Roulette souris] Contrôle du zoom * [Flèche gauche] Revient à l'image précédente * [Flèche droite] Passe à l'image suivante retrouvez tous les raccourcis sur le  site officiel site officiel
|
| ||
| auteur : Louis-Guillaume MORAND | ||
Rien de plus simple, ouvrez une invite de commande, placez vous dans le repertoire dudit fichier grâce à la commande cd.
Changez les attributs du fichiers:
Puis effacez le:
|
| ||
| auteur : Louis-Guillaume MORAND | ||
Sous Windows Media Player, vous pouvez contrôler le volume avec le clavier:
* Augmenter le son : F10 * Baisser le son : F9 * Désactiver/réactiver le son : F8 |
| ||
| auteur : Louis-Guillaume MORAND | ||
Il existe un problème connu avec certains périphériques firewire, entrainant un écran bleu. Pour parer à cela, il existe un patch normalement proposé par Windows Update mais pas tout le temps.
C'est pour cela que vous devez le récupérer manuellement sur la  page suivante page suivante
|
| ||
| auteur : Louis-Guillaume MORAND | ||
Si vous achetez des CDs dans le commerce mais que vous souhaitez les garder sur votre disque dur, il vous faut faire ce que l'on appelle "riper".
Cela peut se faire à l'aide d'outils dédiés comme CDex ou tout simplement en lançant votre CD dans Windows Media Player puis en cliquant sur "Extraire la musique à partir du CD"
|
| ||
| auteur : Louis-Guillaume MORAND | ||
Attention: ne faites pas ces modifications si vous n'êtes pas sûrs de ce que vous faites. Vous devez avoir une bonne connaissance de votre utilisation de l'ordinateur et des services dont vous avez besoin. Dans le cas contraire, des fonctionnalités qui vous sont nécessaires pourraient ne plus marcher.
Je vous conseille la lecture de cet article: http://lgmorand.developpez.com/articles/services-vista/ |
| ||
| auteur : Louis-Guillaume MORAND | ||
Pour différentes raisons, il peut arriver que les icônes de vos dossiers personnels (mes images, mes documents, ma musique ou autre) aient disparu. Il est possible de les remettre.
Pour cela, dans chacun des dossiers, affichez les fichiers cachés et trouvez le fichier desktop.ini. Ouvrez le avec Notepad puis coller le bloc qui convient Pour le dossier Documents [.ShellClassInfo] LocalizedResourceName=@%SystemRoot%\system32\shell32.dll,-21770 IconResource=%SystemRoot%\system32\imageres.dll,-112 IconFile=%SystemRoot%\system32\shell32.dll IconIndex=-235 Pour le dossier Images [.ShellClassInfo] LocalizedResourceName=@%SystemRoot%\system32\shell32.dll,-21779 InfoTip=@%SystemRoot%\system32\shell32.dll,-12688 IconResource=%SystemRoot%\system32\imageres.dll,-113 IconFile=%SystemRoot%\system32\shell32.dll IconIndex=-236 [LocalizedFileNames] Sample Pictures.lnk=@%SystemRoot%\system32\shell32.dll,-21805 Pour le dossier Musique [.ShellClassInfo] LocalizedResourceName=@%SystemRoot%\system32\shell32.dll,-21790 InfoTip=@%SystemRoot%\system32\shell32.dll,-12689 IconResource=%SystemRoot%\system32\imageres.dll,-108 IconFile=%SystemRoot%\system32\shell32.dll IconIndex=-237 [LocalizedFileNames] Sample Music.lnk=@%SystemRoot%\system32\shell32.dll,-21806 Pour le dossier Vidéos [.ShellClassInfo] LocalizedResourceName=@%SystemRoot%\system32\shell32.dll,-21791 InfoTip=@%SystemRoot%\system32\shell32.dll,-12690 IconResource=%SystemRoot%\system32\imageres.dll,-189 IconFile=%SystemRoot%\system32\shell32.dll IconIndex=-238 [LocalizedFileNames] Sample Videos.lnk=@%SystemRoot%\system32\shell32.dll,-21807 Pour le dossier Recherches [.ShellClassInfo] LocalizedResourceName=@%SystemRoot%\system32\shell32.dll,-9031 IconResource=%SystemRoot%\system32\imageres.dll,-18 [LocalizedFileNames] Indexed Locations.search-ms=@shell32.dll,-32811 Everywhere.search-ms=@shell32.dll,-32814 Shared By Me.search-ms=@shell32.dll,-32802 Recent Music.search-ms=@shell32.dll,-32803 Recent Documents.search-ms=@shell32.dll,-32804 Recent Pictures and Videos.search-ms=@shell32.dll,-32806 Recent E-mail.search-ms=@shell32.dll,-32807 Recently Changed.search-ms=@shell32.dll,-32813 Pour le dossier Téléchargement [.ShellClassInfo] LocalizedResourceName=@%SystemRoot%\system32\shell32.dll,-21798 IconResource=%SystemRoot%\system32\imageres.dll,-184 Pour le dossier Favoris [.ShellClassInfo] LocalizedResourceName=@%SystemRoot%\system32\shell32.dll,-21796 IconResource=%SystemRoot%\system32\imageres.dll,-115 IconFile=%SystemRoot%\system32\shell32.dll IconIndex=-173 Pour le dossier Contacts [.ShellClassInfo] LocalizedResourceName=@%CommonProgramFiles%\system\wab32res.dll,-10100 InfoTip=@%CommonProgramFiles%\system\wab32res.dll,-10200 IconResource=%SystemRoot%\system32\imageres.dll,-181 Parties enregistrées [.ShellClassInfo] LocalizedResourceName=@%SystemRoot%\system32\shell32.dll,-21814 IconResource=%SystemRoot%\system32\imageres.dll,-186 |
| ||
| auteur : Louis-Guillaume MORAND | ||
Lors de la lecture:
* Ctrl + B : Revient au morceau précédent * Ctrl + F : Passe au morceau suivant * Ctrl + H : Active ou désactive la lecture aléatoire * Ctrl + P : Met en pause/ Enlève la pause * Ctrl + Shift + B : Revient au début de la vidéo * Ctrl + Shift + C : Affiche ou cache les légendes * Ctrl + Shift + G : Accélère la vitesse de lecture * Ctrl + Shift + S : Ralentit la vitesse de lecture * Ctrl + Shift + N : Revient en lecture normale * Alt + Entrée : Passe mode plein écran * F11 : Passe mode plein écran * Esc : Sort du mode plein écran En mode bibliothèque : * Ctrl + E : place le curseur dans le champ Rechercher * F2 : Active le mode Edition * F3 : Ajoute des fichiers à la bibliothèque * F6 : Augmente la taille des pochettes * F7 : Diminue la taille des pochettes Dans tous les modes : * Ctrl + 1 : Affiche le lecteur dans son mode complet * Ctrl+2 : affiche le lecteur dans son mode apparence * F7 : Désactive le volume * F8 : Réduit le volume sonore * F9 : Augmente le volume sonore |
Les sources présentées sur cette page sont libres de droits et vous pouvez les utiliser à votre convenance. Par contre, la page de présentation constitue une œuvre intellectuelle protégée par les droits d'auteur. Copyright © 2006 Developpez Developpez LLC. Tous droits réservés Developpez LLC. Aucune reproduction, même partielle, ne peut être faite de ce site ni de l'ensemble de son contenu : textes, documents et images sans l'autorisation expresse de Developpez LLC. Sinon vous encourez selon la loi jusqu'à trois ans de prison et jusqu'à 300 000 € de dommages et intérêts.