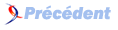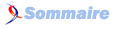XXXIII. Astuces pour utiliser la console de commandes de Vista▲
Ce chapitre est une traduction de la page http://commandwindows.com/vista-tips.htm dont l'auteur original est Victor Laurie.
Nous allons donner ici quelques astuces spécifiques à la ligne de commande de Windows Vista.
Pour la plupart, les fonctionnalités de la ligne de commande sont les même dans Windows Vista et Windows XP mais il existe toutefois quelques différences. (La version de Vista est 6.0
XXXIII-A. Exécuter en tant qu'administrateur dans Vista▲
Windows Vista intègre une fonctionnalité de sécurité appelée Contrôle de comptes utilisateurs qui limite les privilèges des utilisateurs par défaut. Comme les lignes de commande sont souvent utilisées pour des tâches administratives, vous voudrez souvent exécuter l'invite en tant qu'administrateur. Vous pouvez faire cela en faisant un clic-droit sur l'icône de l'invite de commande et en choisissant "Exécuter en tant qu'administrateur" dans le menu contextuel. Un moyen plus pratique est de mettre l'invite de commandes pour s'exécuter avec des privilèges d'administrateur par défaut. Effectuez un clic-droit sur le raccourci de l'invite de commande et choisissez "Propriétés" dans le menu contextuel. Cliquez sur le bouton "Avancé" et cochez la case "Exécuter en tant qu'administrateur". Cliquez ensuite sur "OK". Notez que vous obtiendrez un message de confirmation quand vous ouvrirez l'invite de commande.
Un autre moyen d'accéder à l'invite de commande en tant qu'administrateur est de saisir "cmd" dans la zone de Recherche du Menu Démarrer et d'utiliser ensuite la combinaison clavier : Ctrl+Maj+ Entrée.
XXXIII-B. "Ouvrir une invite de commande ici" dans Vista▲
Il est désormais facile d'ouvrir une invite de commande sur un dossier de votre choix dans Vista. Si vous appuyez sur la touche Shift pendant que vous effectuez un clic-droit sur un dossier, le menu contextuel contiendra une entrée "Ouvrir une fenêtre de commandes ici". Si vous choisissez cet élément, une invite de commande va s'ouvrir et sera positionnée sur le dossier choisi.
XXXIII-C. Ouvrir une fenêtre de commandes avec les privilèges administrateurs à partir de n'importe où▲
L'option "Exécuter en tant qu'administrateur" mentionnée ci-dessus ouvre toujours l'invite sur le répertoire \Windows\System32\. Pour ouvrir une console de commandes avec les privilèges administrateur dans le répertoire de votre choix, vous pouvez ajouter une commande au menu contextuel. Le fichier INF qui effectue les changements appropriés dans le registre peut être téléchargé ici. Il provient de l'utilitaire PowerToy décrit sur cette page.
XXXIII-D. Envoyer la sortie d'une commande vers le presse-papier Windows avec clip.exe▲
Vista est fourni avec un utilitaire en ligne de commande clip.exe qui peut être utilisé pour rediriger la sortie d'une autre commande vers le presse-papier Windows. La commande utilise un "pipe" et est de la forme :
uneCommande | clipPar exemple, pour envoyer un listing de répertoire vers le presse-papier, la commande est :
dir | clipXXXIII-E. Placer le contenu d'un fichier texte dans le presse-papier Windows avec clip.exe▲
L'utilitaire clip.exe peut aussi être utilisé pour lire un fichier texte et placer son contenu dans le presse-papier de Windows. La commande à utiliser est :
clip < unFichier.txtXXXIII-F. La commande "choice" est de retour dans Vista▲
Les anciens utilisateurs se rappelleront que DOS possédait une commande appelée "choice" qui permettait une interaction limitée avec l'utilisateur. La commande a ensuite été retirée des consoles de commandes 32-bits parce que la commande "set /p" fournissait une fonctionnalité similaire voire meilleure. "choice" est de retour dans Vista sous une nouvelle forme. Entrez "choice /?" dans une invite de commandes pour avoir plus de détails sur ses fonctionnalités.
XXXIII-G. Utiliser la commande "choice" pour faire attendre un fichier batch sous Vista▲
Une utilisation utile de la commande "choice" est de forcer un fichier batch à se mettre en pause pendant une durée spécifiée. L'instruction est de la forme :
choice /T n /D y > nulLe commutateur "/T n" spécifie une période d'attente de n secondes. Le commutateur "/D y" définit "yes" comme le choix par défaut. Pour éviter toute sortie texte non sollicitée, on redirige la sortie vers le périphérique nul.
XXXIII-H. Utiliser la commande "timeout" pour faire attendre un fichier batch dans Vista ▲
Une autre nouvelle commande de Windows Vista est "timeout". Celle-ci va forcer l'interpréteur de commandes à attendre un nombre de secondes spécifié ou l'appui sur une touche. Le format de la commande est :
timeout /T noù n est le nombre de secondes à attendre. Pour que la commande ignore les entrées clavier, on peut utiliser le commutateur /nobreak :
timeout /T n /nobreakComme la commande affiche en sortie le temps restant, il peut être utile de la redirigée vers le périphérique nul.
timeout /T n > nulXXXIII-I. Commutateur ajouté à "Dir" pour activer l'affichage des Flux de Données Alternatifs (Alternate Data Streams)▲
Les fichiers NTFS peuvent contenir des informations additionnelles dans "streams" ou "forks". Ces éléments ajoutés sont normalement cachés dans la plupart des fonctions de Windows comme l'Explorateur. Dans Vista, un commutateur /R a été ajouté à la commande "dir" pour permettre l'affichage des flux de données alternatifs.
XXXIII-J. Activer le compte administrateur principal sur l'écran de connexion▲
Vista contient un compte administrateur principal mais qui n'est normalement pas visible sur l'écran de connexion. Pour activer ce compte., ouvrez une fenêtre de commande avec les privilèges administrateurs et utilisez la commande
net user administrator /active:yes(Assurez vous de mettre un mot de passe sur ce compte). Pour enlever le compte de l'écran de connexion, utilisez la commande
net user administrator /active:noXXXIII-K. Réduire l'espace utilisé par la Restauration Système.▲
La fonctionnalité de Restauration du Système peut utiliser jusqu'à 15% de l'espace disque pour le stockage des ses fichiers de sauvegarde. Comme les disques sont de plus en plus grands, cela représente un espace de plus en plus important. La commande "vssadmin" peut être utilisée pour configurer les options de la Restauration du Système. Pour contrôler l'allocation d'espace disque, ouvrez une invite de commande avec les privilèges administrateur et entrez
vssadmin Resize ShadowStorage /For=C: /On=C: /Maxsize=[n]Remplacez [n] par la taille désirée en MB ou en GB. Les unités doivent être précisées : par exemple, "Maxsize=500MB" ou "Maxsize=2GB". Cet exemple est pour le disque C:. ATTENTION ! Cette opération supprime tous les anciens points de restauration !
XXXIII-L. Augmenter le cache mémoire du système de fichier▲
Si vous avez tendance à ouvrir et fermer un grand nombre de fichiers, vous pouvez augmenter les performances en créant une valeur plus grande pour un réglage spécial du cache avec l'utilitaire du système de fichier :
fsutil behavior set memoryusage 2D'après Microsoft, cela augmente quelque chose appelé la "paged pool" memory. N'utilisez pas ceci si vous consommez déjà de grandes quantités de mémoire système avec d'autres activités. Si les performances après ce changement ne vous satisfont pas, annulez la modification avec la commande
fsutil behavior set memoryusage 1Ces commandes nécessitent les privilèges administrateurs. Les commandes change un réglage dans le Registre et prennent effet après un redémarrage.
XXXIII-M. Utiliser "takeown" pour accéder à certains fichiers ▲
Vista protège de nombreux fichiers systèmes pour des raisons de sécurité et même l'administrateur n'est pas autorisé à y accéder. Si l'accès à un fichier vous est refusé alors que vous utilisez un compte administrateur, vous pouvez utiliser l'outil en ligne de commande "takeown.exe" pour réassigner le propriétaire du fichier. Vous devez exécuter la commande depuis une invite de commande avec les privilèges administrateur. La syntaxe est :
takeown /f un_fichier [/a] [/r]Le nom de fichier spécifié peut contenir des caractères jokers. Vous pouvez également spécifier un répertoire. Le commutateur optionnel "/a" définit le groupe des administrateurs comme nouveau propriétaire. Si ce paramètre est omis, le comportement par défaut est de définir le compte utilisateur actuellement utilisé comme nouveau propriétaire de l'élément. Le commutateur "/r" parcours les sous-répertoires. Bien que cette commande définisse le nouveau propriétaire d'un fichier, elle ne donne pas les droits d'accès. Ainsi, si vous souhaitez modifier un fichier système (ce qui est en général une mauvaise idée), vous allez devoir appliquer la commande "icacls" décrite ci-dessous.
XXXIII-N. Obtenir les droits de contrôle sur un fichier avec "icacls"▲
(icacls.exe succède à la commande "cacls" de Windows XP. L'ancienne commande est toujours disponible). Cette commande possède un ensemble d'options complexe. Ces options peuvent être affichées en entrant "icacls /?" dans une invite de commandes. Dans cet exemple, nous allons donner le contrôle total à un compte appelé user :
icacls nom_de_fichier /grant user:FXXXIII-O. Nettoyer les fichiers de Vista SP1▲
Quand vous installez le Service Pack 1 de Windows Vista, un utilitaire de désinstallation est également créé. Si vous avez installé le SP1 depuis un moment, que vous en êtes satisfait et que vous souhaitez le garder, vous pouvez supprimer les fichiers de désinstallation et libérer au moins un Go d'espace disque. Pour enlever ces fichiers de sauvegarde, utilisez la commande
VSP1CLN.EXEJ'ai utilisé les majuscules pour différencier les caractères 1 et L mais la casse n'est pas importante). Vous devez posséder les privilèges administratifs. Après avoir exécuté cette commande, vous ne pourrez plus désinstaller le Service Pack 1 de Vista, donc soyez sur de vouloir le garder.
XXXIII-P. Utilisation du Drag&Drop (Glisser-Déplacer)▲
La possibilité de glisser des commandes et de les déposer sur une fenêtre de commandes qui était disponible dans les versions antérieures de Windows ne fonctionne pas dans Vista.