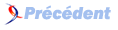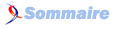V. Les commandes utilisables par tous▲
Ce chapitre est une traduction de la page http://commandwindows.com/command2.htm dont l'auteur original est Victor Laurie.
L'invite de commande est souvent utilisée par les administrateurs système, c'est pourquoi beaucoup de commandes sont spécialisées pour l'administration et les réseaux. Cependant, les utilisateurs lambda ne sont pas oubliés : il existe des commandes puissantes utilisables pour des tâches de tous les jours. Voici des exemples pour illustrer ces commandes.
Par commodité dans les exemples ci-dessous, je vais utiliser des noms simples pour les fichiers et les répertoires sans indiquer le chemin complet. Rappelez-vous que les chemins pour toutes les commandes sont relatifs au répertoire indiqué directement par l'invite de commande, dans le cas contraire, cela sera indiqué. Le répertoire de référence par défaut est généralement « C:\Documents and Settings\(nom-de-connexion)\ ». Ainsi, si vous faites référence à un fichier « fichier.txt », l'ordinateur supposera que vous voulez utiliser « C:\Documents and Settings\(nom-de-connexion)\fichier.txt ». Si le fichier que vous vouliez est « C:\unrepertoire\fichier.txt », alors vous devez indiquer le nom complet avec le chemin correct. Attention, lorsque le chemin contient des espaces il doit être entouré par des guillemets.
Il existe un moyen pratique pour pouvoir ouvrir l'invite de commande directement dans le dossier de votre choix, il suffit d'installer le PowerToy fourni par Microsoft : « Command Prompt Here ». Un clic droit sur un dossier vous proposera d'accéder directement à l'invite de commande dans le dossier choisi. Cet outil peut être téléchargé à cette adresse.
Une autre méthode pour avoir un nom de fichier dans la console sans avoir à saisir un long chemin est d'utiliser le Glisser-Déplacer. Ouvrez une invite de commande et saisissez la commande que vous voulez utiliser suivie d'un espace. Utilisez ensuite l'explorateur Windows pour ouvrir le répertoire contenant le fichier que vous voulez utiliser. Faites glisser le fichier voulu dans la fenêtre d'invite de commande. (Cette fonctionnalité ne fonctionne pas dans Windows Vista)
V-A. Suppression avancée avec la commande « del »▲
La commande de suppression « del » possède maintenant un commutateur qui permet la suppression des fichiers dans les sous-répertoires. Ainsi, la commande
del /s monDossier\*va supprimer tous les fichiers dans « monDossier » ainsi que tous les fichiers dans tous les sous-dossiers de « monDossier ». Remarquez le joker '*' qui permet des suppressions multiples en une seule opération. Utilisée avec l'option « /s », un simple « del » permet de vider le répertoire Temp ou pour faire le ménage sur le disque.
Une autre option « /f » permet de forcer la suppression des fichiers en lecture seule.
Si vous êtes sur de ce que vous êtes en train de supprimer, ajouter le commutateur « /q » pour que la commande ne vous demande pas de confirmation pour chaque fichier. En raison de la puissance de la commande « del », elle doit être utilisée avec beaucoup de précautions. Les fichiers supprimés par cette commande ne vont pas dans la Corbeille, mais sont supprimés définitivement.
Pour supprimer uniquement les fichiers portant une extension particulière (par exemple : .EXT), utilisez la commande suivante :
del /s monDossier\*.extNotez que cette commande va supprimer tous les fichiers d'un type donné dans un dossier et tous ses sous-dossiers. Vous pouvez par exemple utiliser cette commande pour supprimer tous les fichiers temporaires portant l'extension « .TMP ».
V-B. Gestion avancée des dossiers (répertoires)▲
La commande « rmdir » ou sa jumelle « rd » ont été améliorées par rapport à l'ancienne version DOS. Pour supprimer des dossiers (répertoires), utilisez « rmdir » (ou simplement « rd »). Les dossiers doivent être vides pour pouvoir être supprimés. Cependant, il existe un commutateur « /s » qui permet de supprimer les sous-dossiers ainsi que les fichiers. Le comportement est similaire à l'ancienne commande « deltree ». La commande :
rd /s monDossierva supprimer « monDossier » et tout ce qu'il contient. Il est également possible d'utiliser le commutateur « /q » pour le mode silencieux qui ne demande pas de confirmation.
Des options ont aussi été ajoutées à la commande de création de dossiers. La commande « mkdir » ou « md » peut maintenant créer une arborescence complète. Par exemple, considérons la commande suivante :
md nouveau\nouveau1\nouveau2Celle-ci va créer un dossier « nouveau » avec un sous-dossier « nouveau1 » qui contiendra lui-même un sous-dossier « nouveau2 ».
V-C. Xcopy : Une commande puissante et polyvalente pour copier et sauvegarder les fichiers▲
Pour copier un grand nombre de fichiers ou pour sauvegarder un dossier volumineux, passer par la ligne de commande est souvent la solution la plus rapide et facile. La commande « xcopy » est une commande puissante et très utile qui permet d'effectuer ces opérations. (L'ancien DOS avait aussi une commande « xcopy », mais il y avait parfois des problèmes avec les noms de fichiers trop longs. La version de xcopy présente dans Windows XP ne présente plus ces problèmes).
La commande « xcopy » est fournie avec une soupe alphabétique de commutateurs qui lui donnent sa polyvalence et permettent son utilisation comme un utilitaire de sauvegarde de fichiers. Entrez « xcopy /? » dans une invite de commande pour voir tous les commutateurs utilisables.
Par exemple, avec l'option « /d:[jj-mm-aaaa] », seuls les fichiers ayant changé depuis cette date sont copiés. Si l'on veut par exemple copier tous les fichiers du répertoire « monDossier » qui ont été modifiés depuis le 01/06/2003 et les placer dans le répertoire « backup », on utilise la commande
xcopy monDossier backup /d:01-06-2003Si aucune date n'est spécifiée, le commutateur /d copie tous les fichiers qui ont changé depuis n'importe quelle date. S'il y a un espace dans un nom ou un chemin, il faut encadrer le nom par des guillemets.
Ajouter le commutateur « /s » permet de copier également les sous-répertoires et leur contenu. D'autres options permettent de copier les fichiers en lecture seule et cachés. Au total, il y a environ 27 options de ligne de commande pour xcopy. Vous trouverez plus d'informations sur cette page.
V-D. Comment lister des fichiers avec « dir »▲
La commande « dir » n'est pas nouvelle, mais elle reste l'une des plus utiles pour la plupart des utilisateurs de PC. Si vous avez toujours rêvé de pouvoir établir une liste des fichiers contenus dans un répertoire particulier, vous avez sans doute remarqué que l'interface graphique de Windows ne fournit aucun moyen simple pour le faire. Il est cependant très simple d'effectuer cette opération via la ligne de commande.
La commande « dir monDossier » affiche la liste des fichiers et sous-répertoires du dossier « monDossier ». Comme précédemment, plusieurs commutateurs sont utilisables pour modifier le comportement de la commande. Par exemple « /h » affichera les fichiers cachés et « /s » affichera, en plus du contenu du répertoire courant, le contenu des sous-dossiers du répertoire courant.
La sortie de la commande s'affiche sur l'écran par défaut. Pour enregistrer la sortie de la commande dans un fichier, il faut utiliser la syntaxe suivante :
dir monDossier >listeFichiers.txt(où « > » est le symbole de redirection).
Le fichier listeFichiers.txt sera alors créé. La sortie peut aussi être dirigée directement vers l'imprimante sur le port parallèle (LPT1), mais je pense qu'il est préférable de créer un fichier puis ouvrir ce fichier pour l'imprimer. En effet, la liste peut être plus longue que ce que vous pensiez. La commande « dir » peut également être utilisée dans Windows 98/Me.
La commande « dir » peut également être utilisée pour obtenir une liste des fichiers ayant une certaine extension. Par exemple
dir monDossier\*.doc /s >listeFichiers.txtva lister tous les documents Word (.doc) contenus dans « monDossier » et tous ses sous-dossiers. Cette syntaxe affichera également les détails sur les fichiers. Si vous voulez uniquement les noms de fichiers, utilisez le commutateur « /b ».
V-E. Renommer des fichiers avec « ren »▲
Renommer un grand nombre de fichiers peut être une opération fastidieuse. La commande « ren » (ou « rename ») est limitée, mais peut être utile notamment avec l'utilisation de caractères joker. La syntaxe de base est :
ren fichier1 fichier2Le fichier renommé sera obligatoirement dans le même dossier que l'original, cette commande ne peut pas déplacer le fichier vers un autre répertoire. L'utilisation de jokers permet de changer par exemple l'extension de certains fichiers. Ainsi, la commande suivante :
ren *.txt *.docva changer l'extension de tous les fichiers textes (.txt) en .doc.
V-F. Déplacer des fichiers avec « move »▲
La commande « move » déplace un fichier d'un répertoire à un autre. La commande accepte les caractères joker, ce qui la rend utile pour déplacer tous les fichiers d'un type donné vers un autre emplacement. La commande suivante :
move /y dossier1\*.mp3 dossier2\déplacera les fichiers MP3 du dossier 1 vers le dossier2. Le commutateur « /y » est utilisé pour que le système ne demande pas de confirmation d'écrasement. Si vous souhaitez empêcher les écrasements, utilisez l'option « /-y » .
V-G. Changer les attributs de fichier avec « attrib »▲
En plus de leur contenu, les fichiers disposent également d'un ensemble de propriétés qui les caractérisent (parfois appelées metadata). Un exemple connu de ces propriétés est les quatre attributs : lecture seule, caché, système et archive. L'attribut archive est principalement utilisé dans les procédures de sauvegarde, mais les trois autres attributs sont utilisés dans différents contextes. Ces attributs peuvent être activés ou désactivés avec la commande « attrib » et ses options. La grande utilité de cette commande est qu'elle peut agir sur les sous-répertoires avec son commutateur « /s ». Elle peut aussi utiliser le joker « * ». Par exemple, pour enlever les attributs « lecture seule », « système » et « caché » d'un fichier, il faut utiliser la syntaxe :
attrib -r -s -h nom-fichierCette commande est souvent utilisée lorsqu'il faut modifier certains fichiers système. Pour restaurer les attributs, la commande est :
attrib +r +s +h nom-fichierUne utilisation courante de cette commande est la suppression de l'attribut « lecture seule » sur des fichiers copiés à partir d'un CD-ROM. Par défaut, les fichiers provenant de CD sont marqués comme étant en « lecture seule ». Cela peut poser des problèmes si l'on souhaite les modifier. Pour enlever l'attribut « lecture seule » de tous les fichiers dans un répertoire et ses sous-répertoires, utilisez
attrib -r unDossier\*.* /sSi vous voulez traiter uniquement les fichiers d'un certain type comme les MP3, utilisez :
attrib -r unDossier\*.mp3V-H. Comment rendre vos dossiers favoris facilement accessibles dans les boites de dialogue Windows▲
Une autre ancienne commande que je trouve facile à utiliser est « subst ». Il y a certains dossiers que j'utilise en permanence et j'aime avoir un accès direct à ceux-ci. Une méthode pour faire cela est d'utiliser la commande « subst » pour assigner une lettre de lecteur à un dossier. Comme les lecteurs et les disques se situent dans « Poste de travail » (ou « Ordinateur » dans Vista), ils sont toujours facilement accessibles. Pour associer le lecteur « Z: » au dossier « monDOssier », utilisez :
subst z: monDossierÀ moins que vous ne soyez positionné dans le répertoire parent de « monDossier », vous devez utiliser le chemin complet vers le dossier. Cette association entre la lettre de lecteur est maintenue jusqu'à ce que l'utilisateur se déconnecte ou que l'ordinateur soit éteint. C'est pourquoi, je me suis créé un fichier batch d'une ligne dans mon dossier « Démarrage » (dans le menu démarrer) qui rétablit cette association.
V-I. Autres commandes▲
Il existe tellement de commande que je ne peux en donner ici qu'un aperçu. Une liste des commandes qui, je pense, sont les plus utiles sur les ordinateurs domestiques est disponible sur cette page. Je vous invite à lire ceci attentivement, car vous serez surpris par l'utilité de certaines commandes. Par exemple, il existe toute une série de commandes pour contrôler les fonctions réseau et pour l'utilisation d'Internet. (Beaucoup de ces commandes commencent par « net… »). Il y a de nouvelles commandes, mais aussi des commandes bien connues comme « ping » et « tracert ». Comme de plus en plus de gens ont un réseau chez eux, ces commandes ont maintenant plus de signification pour la plupart des utilisateurs. Rendez-vous sur cette page pour des explications sur certaines commandes réseau.