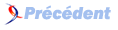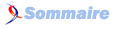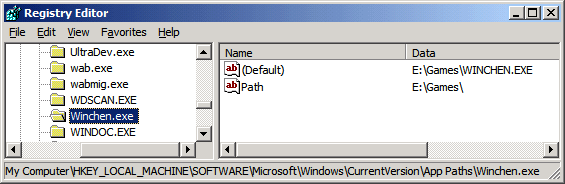VII. L'invite Démarrer-Exécuter▲
Ce chapitre est une traduction de la page http://commandwindows.com/runline.htm dont l'auteur original est Victor Laurie.
La fenêtre « exécuter » du menu Démarrer peut être utilisée pour accélérer l'accès à une grande variété de fonctions. Quelques exemples des raccourcis disponibles sont décrits ici.
VII-A. Introduction à la fenêtre « Exécuter »▲
La boite de dialogue « exécuter » est peut-être la fonction la moins utilisée du menu démarrer. C'est bien dommage, car cet outil peut s'avérer très utile. C'est souvent le moyen le plus rapide pour lancer des programmes ou pour ouvrir des répertoires ou des documents. L'image ci-dessous montre l'élément Démarrer-Exécuter.
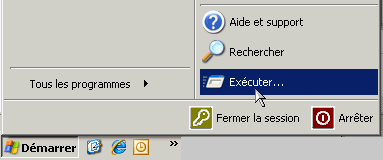
Lorsque vous cliquez sur « Exécuter », la boite de dialogue ci-dessous s'affiche. Vous pouvez y saisir des commandes.

VII-B. Ouvrir des applications dans « Exécuter »▲
Bien que les applications puissent être ouvertes de plusieurs façons, passer par « Exécuter » est souvent le moyen le plus rapide. Les icônes de raccourcis sur le bureau sont également un moyen rapide, mais vous devez créer un raccourci pour toutes les applications et vous pouvez alors avoir des dizaines d'icônes.
Les applications les plus adaptées à l'utilisation de la ligne de commande RUN sont celles qui se trouvent dans la variable d'environnement PATH. Rendez-vous sur cette page pour plus de détails sur le « path »). La variable d'environnement « PATH » représente un ensemble de dossiers dont les noms n'auront pas besoin d'être indiqués lors de la saisie d'une commande. La variable « PATH » inclut par défaut \Windows\ et \Windows\system32\ . Beaucoup d'accessoires standard de Windows se trouvent dans ces dossiers et peuvent être ouverts en entrant simplement le nom de l'exécutable. Des commandes que j'utilise couramment sont l'éditeur de Registre (regedit) et l'utilitaire de configuration système (msconfig). Remarquez qu'aucun de ces outils système fréquemment utilisés n'a d'icône dans Démarrer->Tous les programmes. La fenêtre « Exécuter » est le moyen standard pour y accéder.
Vous trouverez ci-dessous une liste de quelques applications qui peuvent être lancées depuis la fenêtre « Exécuter ».
Quelques applications pour la fenêtre « Exécuter »
|
Commande à saisir |
Fonction |
|---|---|
|
calc |
Ouvre la calculatrice |
|
cmd |
Ouvre la fenêtre d'invite de commande |
|
explorer |
Ouvre l'explorateur WIndows |
|
magnify |
Ouvre la loupe |
|
msconfig |
Utilitaire de configuration du système |
|
mshearts |
Ouvre la dame de pique |
|
msinfo32 |
Outi d'informations Système |
|
mspaint |
Ouvre Paint |
|
notepad |
Ouvre le bloc-notes |
|
regedit |
Éditeur de Registre |
|
sol |
Ouvre le jeu du solitaire |
Les programmes qui ne sont pas dans le « path » doivent être appelés par leur chemin complet (dossier racine et tous les sous-dossiers). Il n'est pas nécessaire de saisir les noms de chemins longs puisqu’un bouton « Parcourir » est disponible sur la fenêtre. C'est un moyen de rechercher les fichiers qui vous intéressent et d'y accéder directement sans avoir à taper. Si vous le souhaitez, vous pouvez ajouter les chemins des programmes que vous utilisez souvent en utilisant les méthodes décrites dans ce paragraphe.
VII-B-1. Ouvrir les consoles de gestion▲
Les consoles de gestion sont des fonctions qu'il est pratique de lancer via la fenêtre « Exécuter ». Par exemple, le défragmenteur de disque peut être ouvert en saisissant « dfrg.msc ». Je trouve cet accès beaucoup plus facile que par les autres moyens (qui nécessitent plusieurs étapes). Le tableau ci-dessous détaille une liste de nom de fichier pour ouvrir divers services. Une liste plus complète est disponible sur cette page.
Commandes pour quelques Consoles de Gestion (extension .msc obligatoire)
|
Commande à saisir |
Fonction |
|---|---|
|
ciadv.msc |
Gère le Service d'Indexation |
|
compmgmt.msc |
Console de gestion de l'ordinateur. Elle contient plusieurs autres consoles. |
|
devmgmt.msc |
Gestionnaire de périphériques |
|
dfrg.msc |
Défragmenteur de disque |
|
diskmgmt.msc |
Gestion des disques |
|
gpedit.msc |
Éditeur de stratégies de groupe Uniquement dans Windows XP Professionnel |
|
services.msc |
Gère les nombreux services de Windows et des logiciels installés |
VII-B-2. Ouvrir les éléments du panneau de configuration▲
Il est également possible d'utiliser Exécuter pour ouvrir les éléments qui apparaissent dans le Panneau de Configuration. Une description complète des raccourcis du Panneau de configuration est disponible sur cette page. Par exemple, « main.cpl » lance la fenêtre de propriétés de la souris.
VII-B-3. Rundll32.exe▲
Il y a un certain nombre de commandes utilisant Rundll32.exe qui peuvent être entrées dans Démarrer->Exécuter. Une description complète peut être consultée ici.
VII-C. Ouvrir des dossiers dans « Exécuter »▲
Les fichiers, mais aussi les dossiers peuvent être ouverts depuis la fenêtre « Exécuter ». Les dossiers concernés sont ceux inclus dans le « path ». Exemple : les dossiers contenus dans \Windows et \Windows\system32\ comme les dossiers Fonts et « Drivers ». Les dossiers qui se trouvent dans \Documents and Settings\{Utilisateur}\ peuvent également être ouverts via « Exécuter ». Par exemple le dossier SendTo (en un seul mot). Il est pratique d'utiliser « Exécuter » pour ouvrir ce dossier afin de le modifier. Cela permet de rajouter facilement des fonctions au menu contextuel « Envoyer vers… ». (Voir cette page). Un autre exemple est le dossier Cookies.
Remarque pour Windows Vista : certains dossiers système comme SendTo et Cookies ne sont pas accessibles directement dans Vista. Consultez la page sur les commandes Shell.
Il y a également quelques raccourcis intéressants vers les dossiers qu'il peut être utile de connaitre. Taper backslash (\) dans la fenêtre « Exécuter » et faire [Entree] vous amènera dans le dossier racine, il s'agit en général du dossier C:. Si vous entrez un point (.), l'explorateur s'ouvrira sur le dossier \Documents and Settings\{Utilisateur Courant}\ dans Windows XP (ou Utilisateurs\{Utilisateur Courant} dans Vista). Si vous entrez deux points (..) l'explorateur ouvrira \Document ands Settings\ (ou Utilisateurs dans Vista).
VII-D. Glisser-Déplacer des dossiers et des fichiers dans la fenêtre « exécuter ».▲
Si la fenêtre « Exécuter » est ouverte (et que la ligne est vide), des dossiers ou des fichiers peuvent être déposés (par Glisser-Déplacer) depuis un dossier ouvert. Le chemin complet de l'élément déposé sera alors inséré sur la ligne. Si vous appuyez sur « OK » ou tapez sur [Entrée] l'élément va s'ouvrir. Bien qu'en général cette fonctionnalité ne présente aucun avantage, elle peut être utile pour ceux qui ont des problèmes pour double-cliquer avec la souris.
VII-E. Ajouter des applications au « path »▲
Pour pouvoir lancer un programme simplement par son nom, il faut placer le chemin de ce programme dans le PATH. Pour savoir comment ajouter des dossiers au PATH, regarder cette page
Vous pouvez aussi modifier le registre pour lui indiquer explicitement les emplacements de vos exécutables favoris. La clé qui gère cela est :
HKEY_LOCAL_MACHINE\Software\Microsoft\Windows\CurrentVersion\AppPaths- Créez une nouvelle sous-clé portant le nom de l'exécutable que vous voulez ajouter au path. Par exemple : HKEY_LOCAL_MACHINE\Software\Microsoft\Windows\CurrentVersion\AppPaths\unFichier.exe
- Dans cette nouvelle clé, ajouter une valeur chaine appelée « Path » contenant le chemin vers l'exécutable. Par exemple : C:\Program files\repertoireDuProgramme\
- La nouvelle clé contiendra par défaut une variable vide (Default). Éditez-la pour y placer l'emplacement complet du programme exécutable. Par exemple : C:\Program files\repertoireDuProgramme\unFichier.exe
Vous pouvez maintenant entrer directement « unFichier.exe » dans la fenêtre « Exécuter » pour lancer le programme. Vous pouvez voir un exemple de clés du registre dans l'image ci-dessous. J'ai ajouté un jeu d'échecs avec l'exécutable « winchen.exe » dans le PATH.
Un certain nombre de programmes sont normalement déjà présents dans votre système. Beaucoup d'applications s'y insèrent elles-mêmes lorsqu'elles s'installent. Les composants de Microsoft Office en sont un bon exemple. Il suffit par exemple de saisir « winword » dans « Exécuter » pour ouvrir Microsoft Word ou « excel » pour lancer Microsoft Excel.
VII-F. Applications Internet▲
Si vous êtes connecté à Internet et que vous entrez une URL dans la fenêtre « Exécuter », Internet Explorer (ou le navigateur par défaut) s'ouvrira sur le site web choisi. Le bouton « Parcourir » peut être utilisé pour naviguer dans le dossier « Favoris ». Vous pouvez alors cliquer sur un lien. (Assurez vous que la boite de dialogue « Parcourir » a bien le type de fichier « Tous les fichiers » sélectionné. Vous pouvez aussi écrire un e-mail en entrant « mailto:quelquun@quelquepart.com ». Cela va ouvrir l'éditeur d'e-mail avec l'adresse que vous avez entrée dans le champ destinataire. Si vous utilisez un autre client e-mail que Microsoft Outlook Express, celui-ci doit être associé avec la fonction « mailto ». La plupart des clients e-mail le font automatiquement lorsqu'ils sont installés. (D'après ce que je sais, cela ne marche pas avec AOL).
Une recherche sur Google est possible grâce à une commande simple. Saisissez « www.google.com/search?q=%1 » dans la fenêtre « Exécuter », où %1 est le terme que vous recherchez. Vous pouvez rechercher plusieurs mots en utilisant le signe plus (+). Essayez par exemple « www.google.com/search?q=registre+windows » (sans les guillemets).
VII-G. Comparaison entre la fenêtre « Exécuter » et l'invite de commande▲
Bien qu'une grande partie des commande puisse être utilisée à la fois dans l'invite de commande et dans la fenêtre « Exécuter », certaines d'entre elles ne fonctionnent que dans l'une ou dans l'autre. Les commandes intégrées à l'interpréteur de commande ne peuvent pas être appelées dans la fenêtre « Exécuter » sans appeler auparavant cmd.exe. Ces commandes sont listées ici. Elles incluent les commandes comme « dir » et « del ». Certaines fonctions spéciales de la fenêtre « Exécuter » comme l'ouverture directe de dossiers ou de raccourcis Internet (décrites précédemment) ne fonctionnent pas dans l'invite de commande (à moins d'être précédées de la commande « start ».
VII-H. Accéder à la console de commande depuis la fenêtre « Exécuter »▲
L'interpréteur de commande peut être appelé depuis la fenêtre « Exécuter » en entrant
cmd /c une_commandeAvec le commutateur « /c », une_commande va être lancée puis la console de commande va se fermer. Si vous souhaitez que la console reste ouverte, utilisez le commutateur « /k ». Exemple :
cmd /k une_commandeVII-I. La fenêtre « Exécuter » dans Vista▲
Le menu Démarrer de Vista n'affiche pas l'élément Exécuter par défaut. La plupart des fonctions de Exécuter peuvent être utilisées dans la nouvelle barre « Rechercher » en bas du menu Démarrer de Vista, mais j'aime encore utiliser « Exécuter » de temps en temps. Vous pouvez ouvrir la fenêtre Exécuter temporairement en utilisant le raccourci clavier [Windows] + [R] Pour remetttre Exécuter dans le menu Démarrer :
- Faites un clic droit sur le menu Démarrer et cliquez sur « Propriétés »
- Sélectionnez l'onglet « Menu Démarrer » puis cliquez sur « Personnaliser… »
- Cochez la case « Commande Exécuter »